ทั้งบน Windows 8.1 และ Windows 10 Microsoft ได้ตั้งค่าแอพที่ทันสมัยหรือแอปสากลเป็นค่าเริ่มต้นสำหรับประเภทไฟล์ส่วนใหญ่ แอพ Music หรือ Groove Music (บน Windows 10) เป็นเพลงหรือเครื่องเล่นสื่อเริ่มต้น ในขณะที่แอพ Groove Music ใน Windows 10 ค่อนข้างดีและได้รับการปรับปรุงใหม่ด้วยคุณสมบัติใหม่จำนวนมาก แต่ก็ยังขาดคุณสมบัติสองอย่างและไม่ดีเท่า Windows Media Player หรือเครื่องเล่นเดสก์ท็อปยอดนิยมอื่น ๆ เรื่อง.

แม้ว่า Microsoft ไม่ได้ทำการปรับปรุงที่สำคัญใด ๆ กับ Windows Media Player เป็นเวลานาน แต่ก็ยังคงเป็นหนึ่งในซอฟต์แวร์เครื่องเล่นสื่อที่ดีที่สุดสำหรับระบบปฏิบัติการ Windows ปัญหาเกี่ยวกับเพลง Groove เริ่มต้นใน Windows 10 คือพฤติกรรมที่ไม่สามารถคาดการณ์ได้และที่สำคัญกว่านั้นต้องใช้เวลาในการเปิดนานพอสมควรเมื่อเทียบกับ Windows Media Player แบบคลาสสิก
หากคุณชอบ Windows Media Player ด้วยเหตุผลบางอย่างและต้องการตั้งเป็นโปรแกรมเริ่มต้นใน Windows 8.1 หรือ Windows 10 คุณสามารถทำตามคำแนะนำด้านล่าง
วิธีที่ 1 - ทำให้ผู้เล่นเริ่มต้น WMP บน Windows 10
วิธีที่ 2 & 3 - ตั้งค่า WMP เป็นค่าเริ่มต้นใน Windows 8.1
ทำให้ Windows Media Player เป็นค่าเริ่มต้นใน Windows 10
ขั้นตอนที่ 1: เปิดเมนูเริ่มคลิกไอคอน การตั้งค่า เพื่อเปิดแอปการตั้งค่า
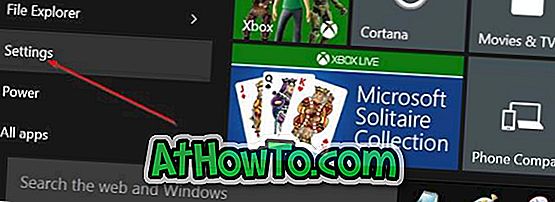
ขั้นตอนที่ 2: คลิก ระบบ (จอแสดงผลการแจ้งเตือนแอปพลังงาน)
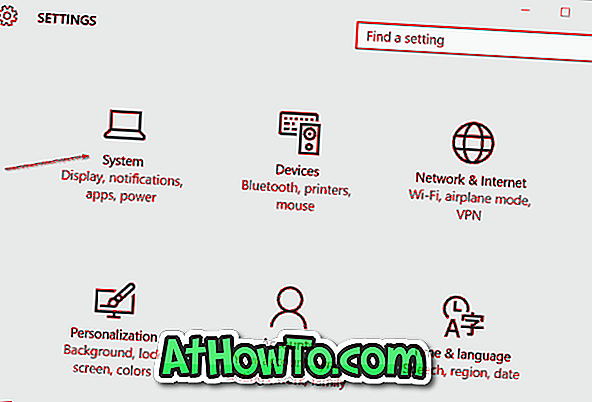
ขั้นตอนที่ 3: คลิก แอปเริ่มต้น เลื่อนลงเพื่อดูส่วน เครื่องเล่นเพลง
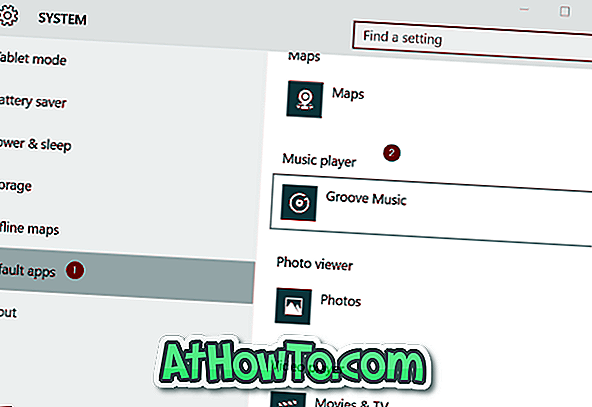
ขั้นตอนที่ 4: อย่างที่คุณเห็น Groove Music เป็นเพลงเริ่มต้นหรือเครื่องเล่นสื่อบน Windows 10 ในการเปลี่ยนเครื่องเล่นเริ่มต้นเป็น Windows Media Player ให้คลิกที่รายการเพลง Groove เพื่อดูเลือกแอพคลิก Windows Media Player รายการเพื่อให้เป็นเครื่องเล่นเพลงเริ่มต้นใน Windows 10
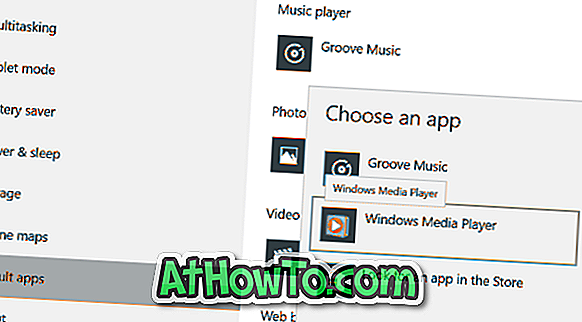
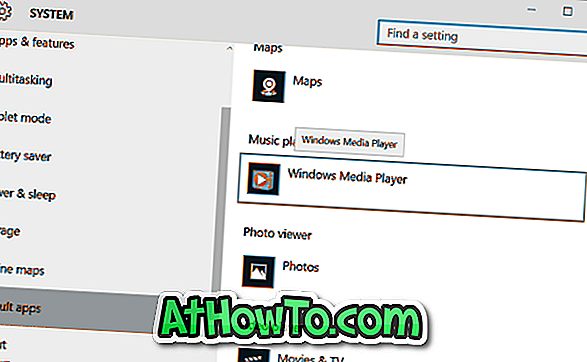
แค่นั้นแหละ!
วิธีที่ 2
ตั้ง Windows Media Player เป็นเครื่องเล่นเริ่มต้นใน Windows 8 หรือ Windows 8.1
ขั้นตอนที่ 1: สลับไปที่หน้าจอเริ่มพิมพ์ โปรแกรมเริ่มต้น และกดปุ่ม Enter เพื่อเปิดหน้าต่างโปรแกรมเริ่มต้น

คุณสามารถเปิด 'แผงควบคุม' (ดูวิธีการเปิด 'แผงควบคุม' ใน Windows 8 / 8.1) คลิกโปรแกรมแล้วคลิกโปรแกรมเริ่มต้น
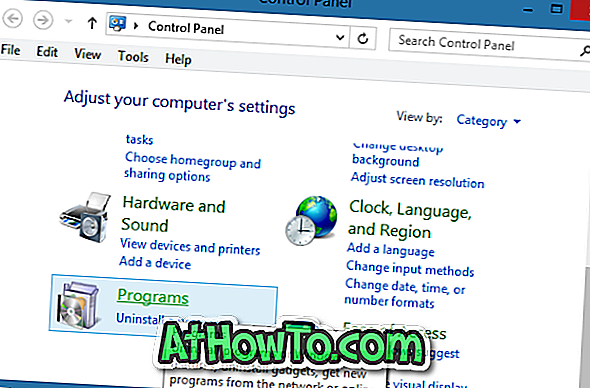
ขั้นตอนที่ 2: ที่ นี่คลิกที่ตัวเลือกชื่อ ตั้งค่าโปรแกรมเริ่มต้นของคุณ เพื่อเริ่มสแกนหาโปรแกรมเดสก์ท็อปที่ติดตั้งทั้งหมดรวมถึงแอพที่ติดตั้งจาก Store
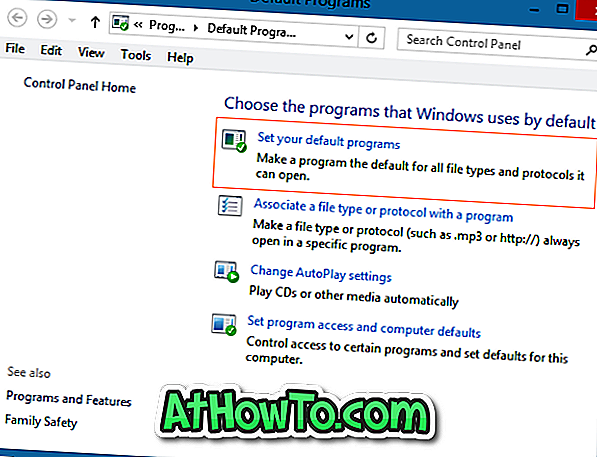
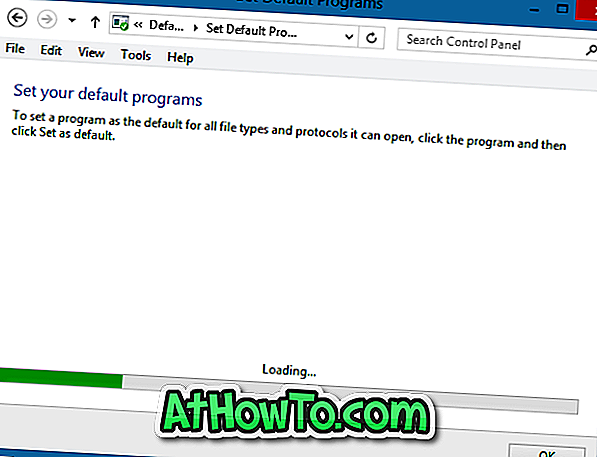
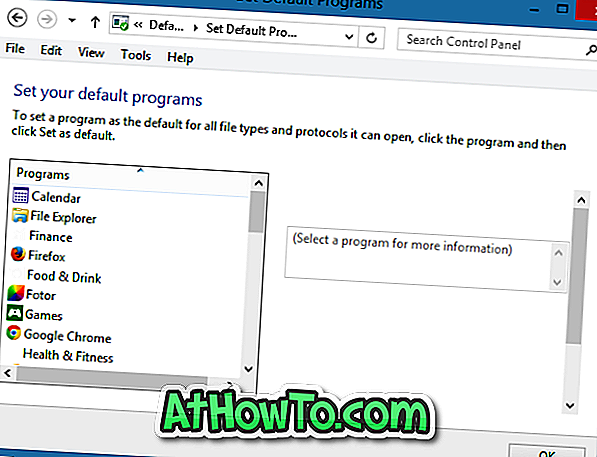
ขั้นตอนที่ 3: ในบานหน้าต่างด้านซ้ายภายใต้โปรแกรมให้ค้นหารายการชื่อ Windows Media Player
ขั้นตอนที่ 4: เลือกรายการ Windows Media Player ในบานหน้าต่างด้านซ้ายแล้วคลิก ตั้งค่าโปรแกรมนี้เป็น ตัวเลือก เริ่มต้น ที่ด้านขวาเพื่อตั้งค่า Windows Media Player เป็นเครื่องเล่นเริ่มต้นสำหรับไฟล์ทุกประเภทที่รองรับหรือคลิก เลือกค่าเริ่มต้นสำหรับสิ่งนี้ ตัวเลือก โปรแกรม เพื่อให้ WMP เป็นค่าเริ่มต้นสำหรับไฟล์บางประเภท
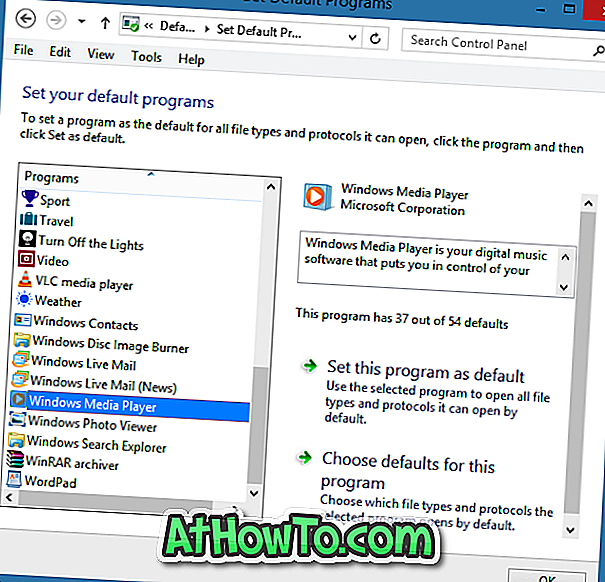
เราแนะนำให้คุณคลิกที่ตัวเลือกที่สอง (เลือกค่าเริ่มต้นสำหรับโปรแกรมนี้) หากคุณต้องการตั้ง WMP เป็นค่าเริ่มต้นสำหรับไฟล์เสียงหรือไฟล์แต่ละประเภทเท่านั้น การคลิกตั้งค่าโปรแกรมนี้เป็นค่าเริ่มต้น (ตัวเลือกแรก) จะตั้งค่าเริ่มต้น WMP สำหรับทั้งไฟล์เสียงและไฟล์วิดีโอที่รองรับ
คลิกตัวเลือกที่สองตรวจสอบประเภทไฟล์ที่คุณต้องการเชื่อมโยงกับ WMP แล้วคลิกปุ่ม บันทึก

แค่นั้นแหละ!
วิธีที่ 3:
ใช้วิธีนี้หากคุณต้องการตั้งค่า Windows Media Player เป็นค่าเริ่มต้นสำหรับไฟล์บางประเภทเท่านั้น นั่นคือคุณไม่จำเป็นต้องเปิดโปรแกรมเริ่มต้นเพื่อตั้ง WMP เป็นเครื่องเล่นเริ่มต้นสำหรับหนึ่งหรือสองประเภทไฟล์ เพียงทำตามคำแนะนำด้านล่างเพื่อตั้ง WMP เป็นค่าเริ่มต้นอย่างรวดเร็ว
ขั้นตอนที่ 1: คลิกขวา ที่ประเภทไฟล์ที่คุณต้องการเปิดใน Windows Media Player เสมอคลิก เปิดด้วย คลิก เลือกโปรแกรมเริ่มต้น แล้วเลือก Windows Media Player เพื่อตั้งเป็นค่าเริ่มต้นสำหรับประเภทไฟล์ที่เลือก
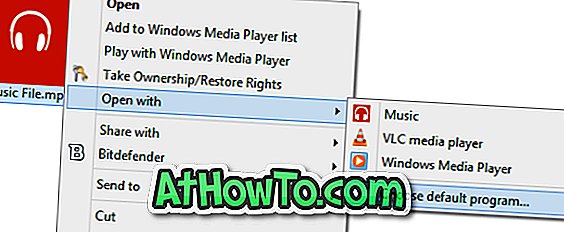
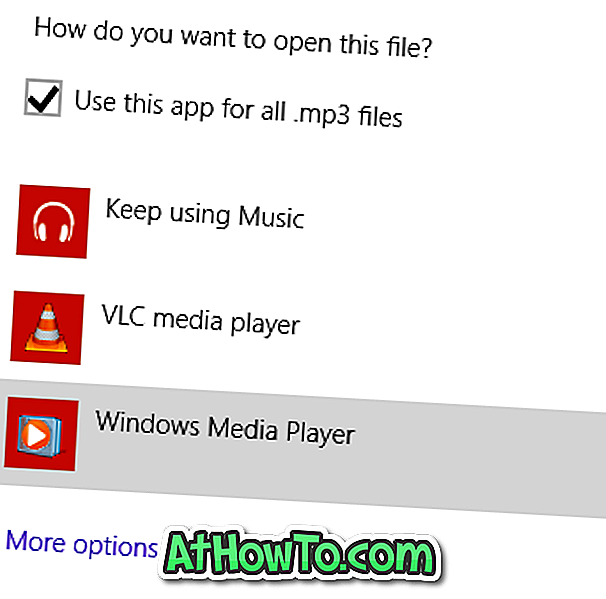
ตัวอย่างเช่นหากคุณต้องการตั้งค่า Windows Media Player เป็นค่าเริ่มต้นสำหรับไฟล์นามสกุล. MP3 เพียงคลิกขวาคลิกเปิดด้วยคลิกเลือกโปรแกรมเริ่มต้นจากนั้นเลือก Windows Media Player เพื่อตั้งค่า WMP เป็นเครื่องเล่นเริ่มต้นเพื่อเปิด ไฟล์. MP3
วิธีทำให้ Windows Photo Viewer เป็นค่าเริ่มต้นบนคู่มือ Windows 10 อาจสนใจคุณเช่นกัน













