ทุก ๆ คราว Microsoft จะออกการปรับปรุงเล็กน้อยและการอัพเดทครั้งสำคัญใน Windows 10 เพื่อเพิ่มคุณสมบัติใหม่และแก้ไขปัญหาที่ถูกรายงาน ใน Windows 10 เช่นเดียวกับโปรแกรมอื่น ๆ หมายเลขบิลด์จะเปลี่ยนแปลงเมื่อใดก็ตามที่ Microsoft เผยแพร่การอัปเดตที่สำคัญไปยังระบบปฏิบัติการ ตัวอย่างเช่นเมื่อมีการเปิดตัว Windows 10 ในเดือนกรกฎาคม 2558 หมายเลขบิลด์คือ 10240 และหมายเลขบิลด์ถูกกระแทกเป็น 10586 หลังจากการอัปเดตครั้งใหญ่ในเดือนพฤศจิกายน
เนื่องจากหมายเลขบิลด์มีการเปลี่ยนแปลงในการอัพเดทครั้งสำคัญทุกครั้งผู้ใช้สามารถทราบได้ว่า Windows 10 นั้นเป็นรุ่นล่าสุดหรือไม่โดยตรวจสอบหมายเลขบิลด์ของระบบปฏิบัติการ โดยย่อหนึ่งสามารถตรวจสอบว่ามีการติดตั้งการปรับปรุงที่สำคัญโดยเพียงแค่ดูที่หมายเลขการสร้าง
สามวิธีในการทราบหมายเลขบิลด์ของ Windows 10
มีอย่างน้อยสามวิธีในการตรวจสอบหมายเลขบิลด์ปัจจุบันของ Windows 10 ต่อไปนี้เป็นวิธีง่าย ๆ สามวิธีในการตรวจสอบหมายเลขบิลด์ Windows 10 ของคุณ
หมายเหตุ: โปรดทราบว่าวิธีนี้ไม่มีประโยชน์ในการตรวจสอบว่ามีการติดตั้งการอัพเดทเล็กน้อยหรือไม่ ดังนั้นโปรดตรวจสอบให้แน่ใจว่าคุณไม่ได้ปิด Windows Update เพื่อรับการปรับปรุงอัตโนมัติสำหรับระบบปฏิบัติการของคุณจาก Microsoft
วิธีการ 1 จาก 3
ใช้ About Windows เพื่อทราบหมายเลขบิลด์
นี่อาจเป็นวิธีที่ง่ายที่สุดในการตรวจสอบหมายเลขบิลด์ของ Windows 10 ไดอะล็อก About Windows แสดงหมายเลขบิลด์ Windows 10 พร้อมกับข้อมูลอื่น ๆ
ขั้นตอนที่ 1: ในเมนูเริ่มหรือกล่องค้นหาแถบงานพิมพ์ Winver.exe แล้วกดปุ่ม Enter เพื่อเปิดกล่องโต้ตอบเกี่ยวกับ Windows

ขั้นตอนที่ 2: ที่ นี่คุณจะพบหมายเลขบิลด์ Windows 10 ถัดจากหมายเลขเวอร์ชัน ในภาพด้านล่าง 10586 เป็นหมายเลขบิลด์
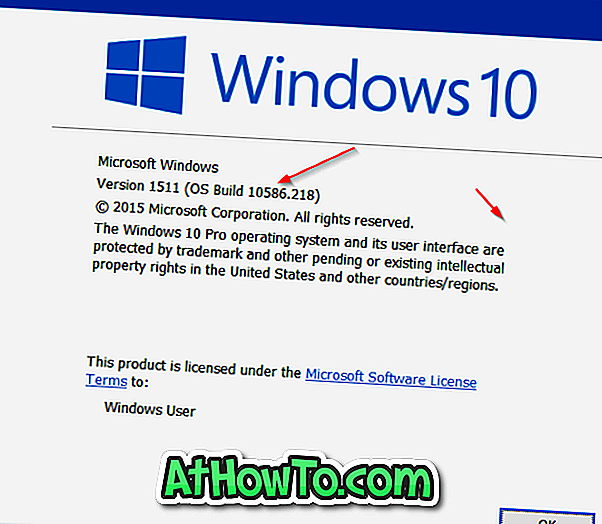
วิธีการ 2 จาก 3
ใช้การตั้งค่าเพื่อตรวจสอบหมายเลขบิลด์ของ Windows 10
แอปการตั้งค่าสามารถใช้เพื่อค้นหาหมายเลขบิลด์ของ Windows 10
ขั้นตอนที่ 1: เปิดแอปการตั้งค่าไม่ว่าจะคลิกที่ไอคอนในเมนูเริ่มหรือกดโลโก้ Windows และปุ่ม R พร้อมกัน
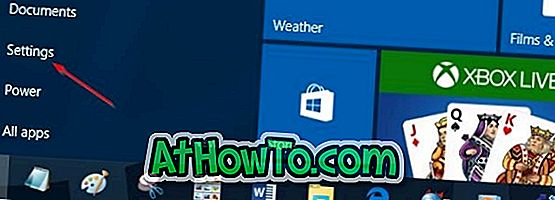
ขั้นตอนที่ 2: คลิกไอคอน ระบบ คลิก เกี่ยวกับ
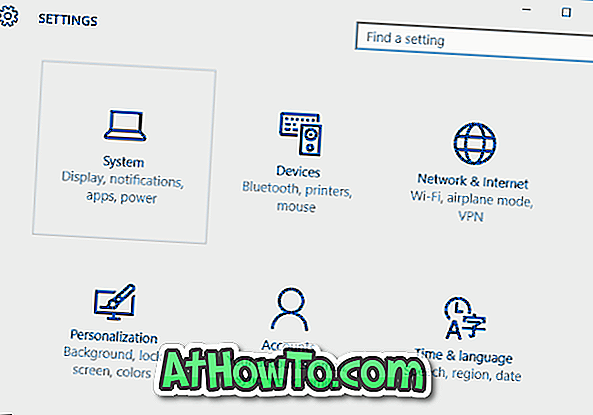
ขั้นตอนที่ 3: หมายเลขติดกับ OS build คือหมายเลขบิลด์ Windows 10 ของคุณ
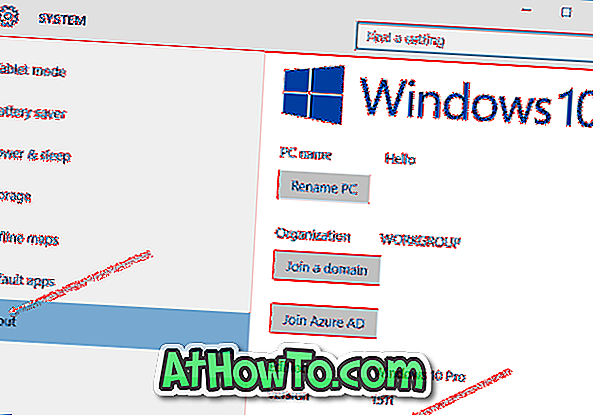
วิธีการ 3 จาก 3
ตรวจสอบหมายเลขบิลด์โดยใช้ Command Prompt
หากด้วยเหตุผลบางอย่างคุณไม่สามารถหาหมายเลขบิลด์โดยใช้วิธีการที่กล่าวถึงข้างต้นคุณสามารถใช้ Command Prompt เพื่อทราบหมายเลขบิลด์ของ Windows 10 ของคุณโดยการรันคำสั่ง Systeminfo
ขั้นตอนที่ 1: เปิดพร้อมรับคำสั่งโดยการพิมพ์ CMD ในกล่องค้นหาเมนูเริ่มแล้วกดปุ่ม Enter พรอมต์คำสั่งยังสามารถเปิดใช้งานได้ด้วยการคลิกขวาที่ปุ่มเริ่มบนทาสก์บาร์จากนั้นคลิกตัวเลือกพร้อมรับคำสั่ง

ขั้นตอนที่ 2: ในพร้อมท์คำสั่งพิมพ์ Systeminfo แล้วกด Enter
ขั้นตอนที่ 3: ดัง ที่คุณเห็นในภาพด้านล่างฟิลด์ OS Version จะแสดงหมายเลขบิลด์พร้อมกับเวอร์ชันของระบบปฏิบัติการ ในภาพด้านล่าง 10586 คือหมายเลขบิลด์และ 10 คือหมายเลขเวอร์ชันของ Windows
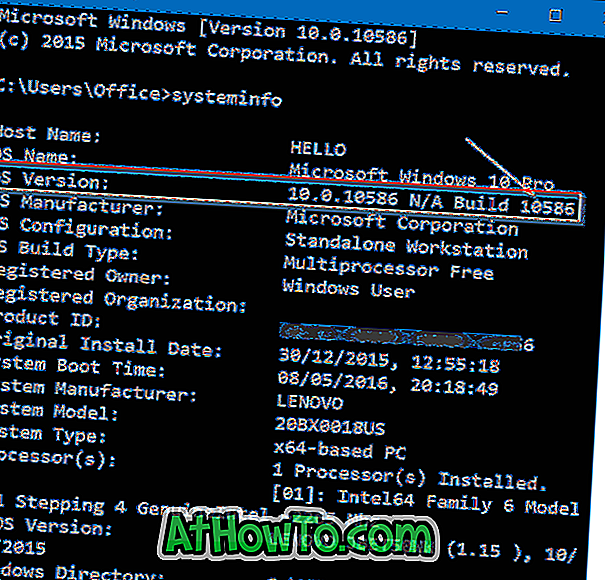
วิธีตรวจสอบว่าคู่มือการเปิดใช้งาน Windows 10 นั้นเป็นที่สนใจของคุณหรือไม่













