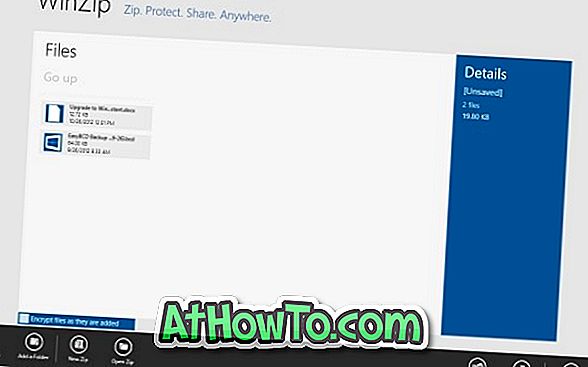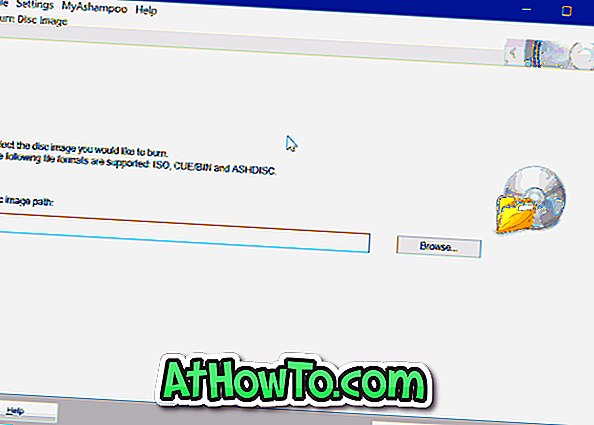ใน Windows XP เราสามารถเปลี่ยนสีพื้นหลังของโฟลเดอร์โดยไม่ต้องติดตั้งเครื่องมือของบุคคลที่สาม ใน Vista และ Windows 7 หนึ่งสามารถกำหนดรูปภาพแบบกำหนดเองเป็นพื้นหลังของโฟลเดอร์ด้วยความช่วยเหลือของเครื่องมือของ บริษัท อื่นเช่น Folder Background Changer
การค้นหาอย่างรวดเร็วบนเว็บแสดงให้เห็นว่าไม่มีวิธีแก้ไขปัญหาหรือซอฟต์แวร์ฟรีเพื่อเปลี่ยนพื้นหลังของโฟลเดอร์ใน Windows 8 และ Windows 8.1 ซอฟต์แวร์ฟรีที่เปิดตัวสำหรับ Windows 7 ไม่รองรับ Windows 8 / Windows 8.1

ผู้ที่ต้องการ เปลี่ยนพื้นหลังสีขาวเริ่มต้นของโฟลเดอร์ใน Windows 8 และ Windows 8.1 ไม่มีทางเลือกนอกจากดาวน์โหลดและติดตั้งซอฟต์แวร์ WindowBlinds จาก Stardock ถึงแม้ว่า WindowBlinds จะเป็นซอฟต์แวร์ที่ต้องชำระเงินและจะนำคุณกลับมาที่ $ 9.99 แต่ก็มีตัวเลือกมากมายเพื่อปรับแต่งระบบปฏิบัติการ Windows 8 ของคุณรวมถึงตัวเลือกในการตั้งค่ารูปภาพที่กำหนดเองเป็นพื้นหลังของโฟลเดอร์
หากคุณไม่สนใจการซื้อซอฟต์แวร์ WindowBlinds หรือหากคุณติดตั้ง WindowBlinds ไว้ใน Windows 8 หรือ Windows 8.1 PC ของคุณแล้วให้ทำตามขั้นตอนด้านล่างเพื่อเปลี่ยนพื้นหลังสีขาวเริ่มต้นของ File Explorer
โปรดทราบว่าผู้ใช้ที่ไม่สามารถจ่าย WindowBlinds สามารถดาวน์โหลดสำเนาทดลองใช้ 30 วันเพื่อเปลี่ยนพื้นหลังของโฟลเดอร์ โปรดทราบว่าเมื่อคุณถอนการติดตั้ง WindowBlinds หลังจากการทดลองใช้ 30 วัน WindowBlinds จะคืนค่าสีขาวเดิมเป็นพื้นหลังโฟลเดอร์ของคุณ
นอกจากนี้โปรดทราบว่าไม่สามารถตั้งค่าพื้นหลังของโฟลเดอร์ที่กำหนดเองได้ในขณะที่ใช้สไตล์การแสดงผลเริ่มต้นของ Windows และคุณต้องติดตั้งหนึ่งในลักษณะการแสดงผลที่ได้รับจาก WindowBlinds
ขั้นตอนที่ 1: ดาวน์โหลดรุ่นล่าสุดของ WindowBlinds copy โดยไปที่หน้านี้ ไฟล์ติดตั้งคือ ~ 48 MB
ขั้นตอนที่ 2: ถัดไปเปิดการตั้งค่าและทำตามคำแนะนำบนหน้าจอเพื่อทำการติดตั้งบนพีซีของคุณ โปรดทราบว่าการตั้งค่าให้คุณติดตั้งโปรแกรม Start8 เพื่อเพิ่มเมนู Start ลงใน Windows 8 / 8.1 Start8 ไม่ใช่โปรแกรมฟรีและหากคุณไม่ต้องการติดตั้งโปรดยกเลิกการเลือกตัวเลือกชื่อใช่ติดตั้ง Start8 ที่ปรากฏขึ้นเมื่อคุณคลิกปุ่มถัดไป


คุณอาจถูกขอให้รีบูตเครื่องคอมพิวเตอร์เพื่อให้การติดตั้งเสร็จสมบูรณ์ หากคุณได้รับแจ้งให้คลิกปุ่มใช่เพื่อรีสตาร์ททันทีหรือคลิกไม่เพื่อรีบูตด้วยตนเองในภายหลัง
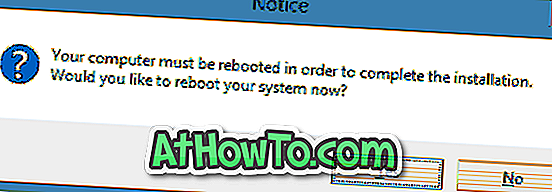
ขั้นตอนที่ 3: เมื่อติดตั้งแล้วให้เปิด WindowBlinds หากคุณต้องการทดสอบซอฟต์แวร์โดยไม่ต้องซื้อให้คลิกตัวเลือก Continue Trial
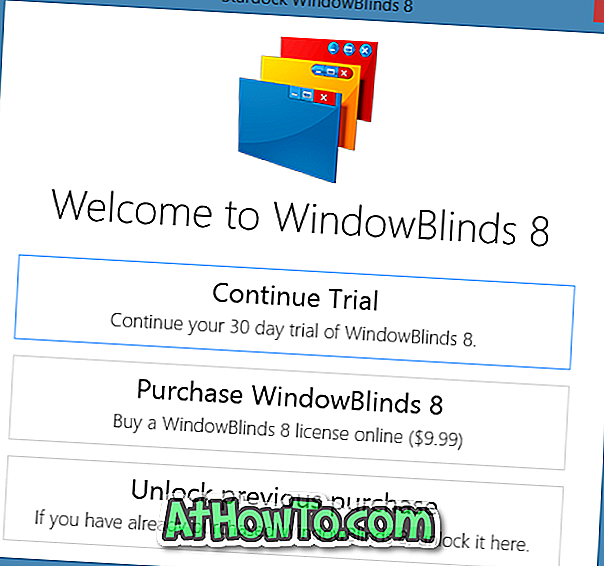
ขั้นตอนที่ 4: ในบานหน้าต่างด้านซ้ายให้เลือกสไตล์อื่นที่ไม่ใช่สไตล์เริ่มต้นของ Windows 8.1 คลิกแท็บ พื้นหลัง ทางด้านขวา
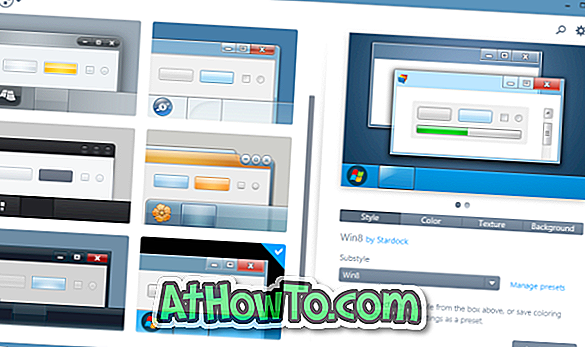
ขั้นตอนที่ 5: คลิก พื้นหลังของ Explorer เพื่อเลือกพื้นผิวสำหรับพื้นหลังของโฟลเดอร์ และถ้าคุณต้องการใช้รูปภาพที่กำหนดเองให้คลิกปุ่ม สร้างพื้นผิว ที่ด้านล่างแล้วเรียกดูไฟล์รูปภาพที่คุณต้องการตั้งเป็นพื้นหลัง Windows Explorer (File Explorer)
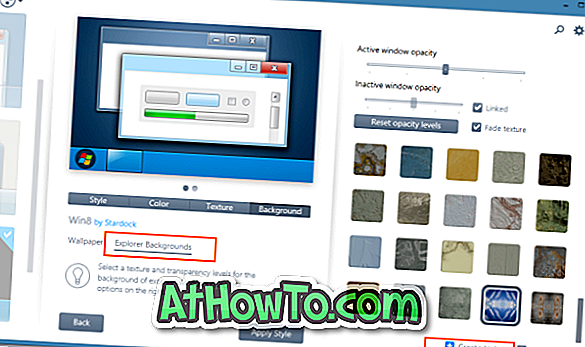
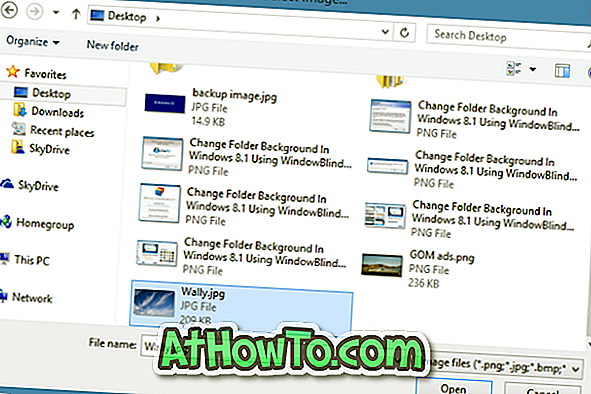
คุณจะเห็นตัวเลือกเพื่อเลือกพื้นที่ของรูปภาพที่คุณต้องการตั้งเป็นพื้นหลังของโฟลเดอร์ คุณสามารถเลือกบางส่วนของภาพหรือคลิกเลือกปุ่มภาพทั้งหมด

ขั้นตอนที่ 6: ในที่สุดคลิกปุ่ม ใช้สไตล์ เพื่อตั้งค่าสกินใหม่และรูปภาพที่คุณเลือกเป็นพื้นหลังโฟลเดอร์ใน Windows 8.1 WindowBlinds จะรีสตาร์ท Explorer โดยอัตโนมัติเพื่อใช้การเปลี่ยนแปลง โชคดี!