ประมาณหนึ่งเดือนที่ผ่านมาฉันทิ้ง iPhone 5 อายุสองปีครึ่งโดยไม่ได้ตั้งใจออกจากความสูงประมาณ 3 ฟุตในขณะที่เชื่อมต่อสายชาร์จกับโทรศัพท์ มีรอยแตกบนหน้าจอและฉันตัดสินใจซื้อ iPhone 6s ใหม่แทนที่จะซ่อมหน้าจอเก่า
หลังจากใช้ iPhone ใหม่ประมาณสามสัปดาห์ฉันตัดสินใจทำการสำรองข้อมูลโดยเชื่อมต่อกับพีซี Windows 10 ของฉัน แต่ด้วยเหตุผลบางประการ iTunes ที่ติดตั้งบน Windows 10 ไม่พบ iPhone แม้หลังจากเชื่อมต่อโทรศัพท์หลายครั้ง iPhone เครื่องเก่าไม่มีปัญหาอะไรกับพีซีเครื่องเดิม
หาก iTunes บนพีซีที่ใช้ Windows 10 ของคุณไม่ได้ตรวจพบ iPhone, iPod หรือ iPad ของคุณการแก้ไขปัญหาต่อไปนี้อาจช่วยคุณแก้ไขปัญหาได้
วิธีการ 1 จาก 3
รีสตาร์ทพีซีของคุณอีกครั้ง
หากนี่เป็นครั้งแรกที่คุณเชื่อมต่อ iPhone, iPod หรือ iPad ของคุณกับพีซีที่ใช้ Windows 10 และ Windows 10 ไม่พบอุปกรณ์ของคุณโปรดรีบูทพีซีของคุณอีกครั้งจากนั้นตรวจสอบว่า Windows 10 ตรวจพบ iPhone, iPod หรือ iPad
วิธีการ 2 จาก 3
ติดตั้งไดรเวอร์ iPhone
Windows 10 อาจตรวจไม่พบ iPhone ของคุณเนื่องจากไม่มีไดรเวอร์ iPhone โดยทั่วไปคุณไม่จำเป็นต้องติดตั้งไดรเวอร์ iPhone ใน Windows 10 ด้วยตนเอง แต่หากตรวจไม่พบโทรศัพท์ของคุณคุณสามารถลองติดตั้งไดรเวอร์ iPhone ด้วยตนเองโดยอ้างอิงจากคำแนะนำในวิธีการติดตั้งไดรเวอร์ iPhone ในคู่มือ Windows 10 ด้วยตนเอง
วิธีการ 3 จาก 3
อัปเดตไดรเวอร์ iPhone
ขั้นตอนที่ 1: ตรวจสอบให้แน่ใจว่าคุณได้ติดตั้ง iTunes เวอร์ชั่นล่าสุดใน Windows 10 PC ของคุณ
ขั้นตอนที่ 2: เชื่อมต่อ iPhone, iPod หรือ iPad ของคุณกับพีซีโดยใช้สายเคเบิลอย่างเป็นทางการแตะที่ Trust เมื่อคุณเห็นข้อความต่อไปนี้บนอุปกรณ์ของคุณ
ขั้นตอนที่ 3: เปิด 'แผงควบคุม' โดยพิมพ์ชื่อในเมนูเริ่มหรือกล่องค้นหาแถบงานแล้วกดปุ่ม Enter

ขั้นตอนที่ 4: เปลี่ยน ไอคอน View by เป็น Small จากนั้นคลิก Devices and Printers
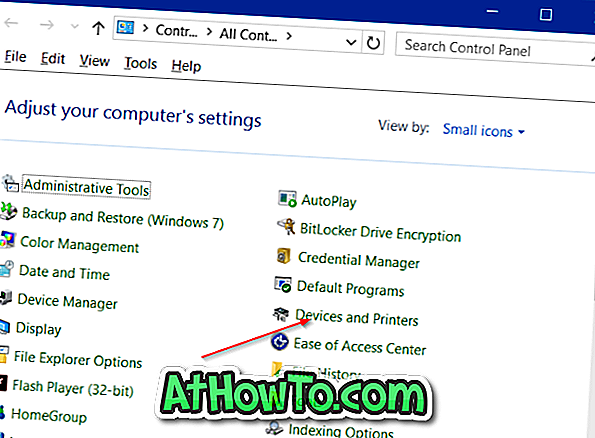
ตอนนี้ iPhone, iPod หรือ iPad ของคุณควรปรากฏภายใต้หัวข้อที่ ไม่ระบุ
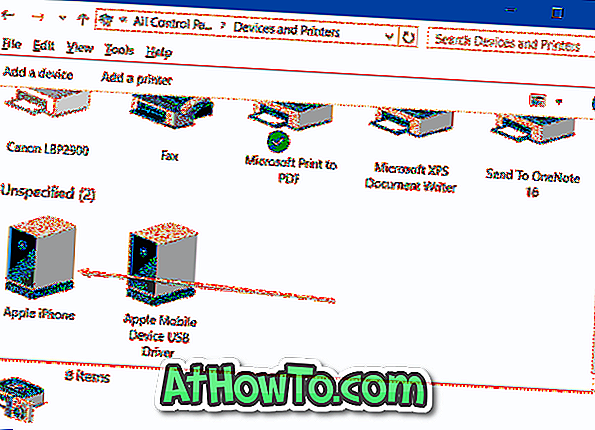
ขั้นตอนที่ 5: คลิกขวาที่ไอคอน iPhone, iPod หรือ iPad จากนั้นคลิก Properties เพื่อเปิดกล่องโต้ตอบคุณสมบัติ iPhone, iPod หรือ iPad
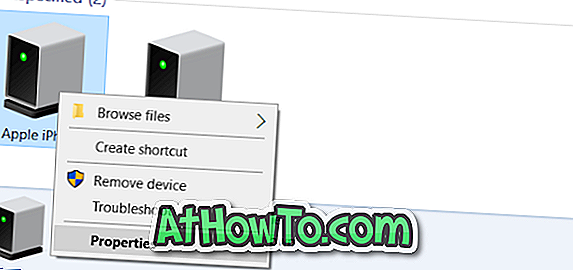
ขั้นตอนที่ 6: สลับไปที่แท็บ ฮาร์ดแวร์ ในส่วน ฟังก์ชั่นอุปกรณ์ ให้เลือก iPhone, iPod หรือ iPad ของคุณแล้วคลิกปุ่ม คุณสมบัติ เพื่อเปิด คุณสมบัติ Apple iPhone / iPod / iPad
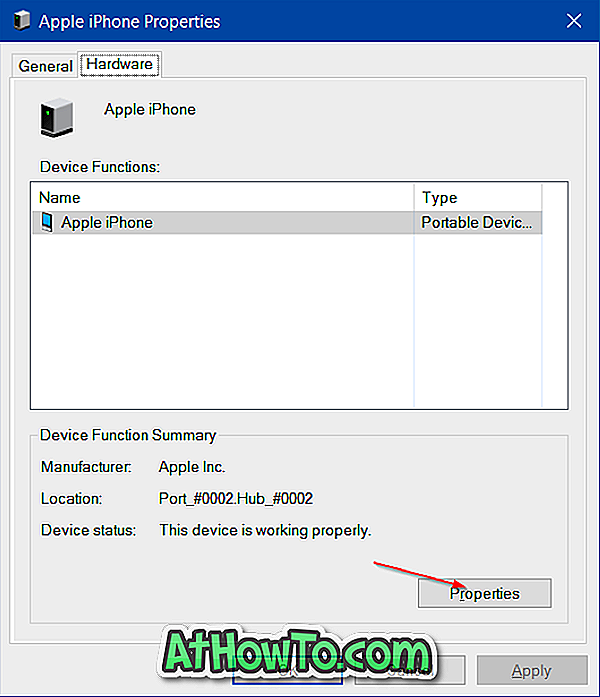
ขั้นตอนที่ 7: ตอนนี้ภายใต้แท็บ ทั่วไป คลิกปุ่ม เปลี่ยนการตั้งค่า
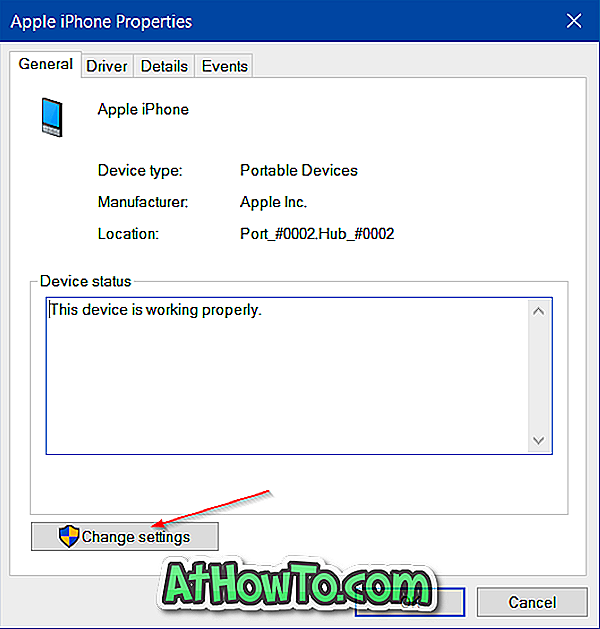
ขั้นตอนที่ 8: ตอนนี้สลับไปที่แท็บ ไดรเวอร์ จากนั้นคลิกปุ่ม อัปเดตไดรเวอร์ เพื่อเปิดตัวช่วยสร้างการอัพเดตซอฟต์แวร์ไดรเวอร์
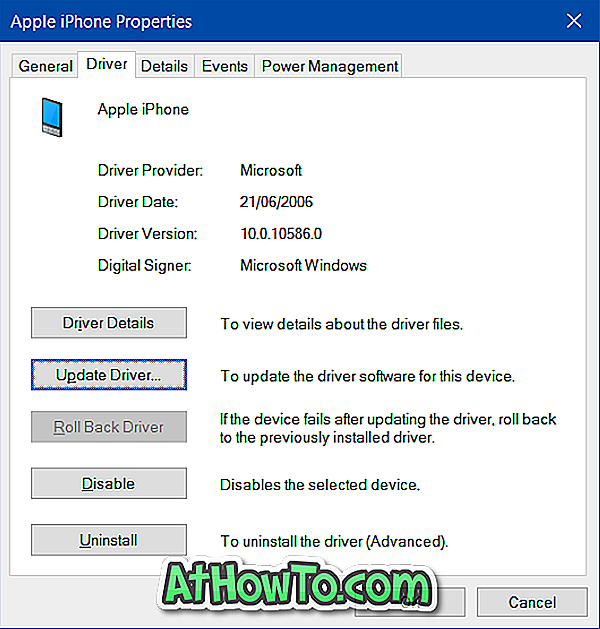
ขั้นตอนที่ 9: คลิกตัวเลือกที่สองที่มีข้อความ เรียกดูคอมพิวเตอร์ของฉันเพื่อหาซอฟต์แวร์ไดรเวอร์ แล้วไปที่โฟลเดอร์ Support \ Drivers Files \ Apple Device \ Mobile \ Mobile Files \ Common Files \ Apple และถ้าคุณใช้ Windows 10 x64 คุณจะต้องเรียกดู C: \ Program Files \ Apple \ Mobile Device \ Device \ Mobile \ Mobile Files
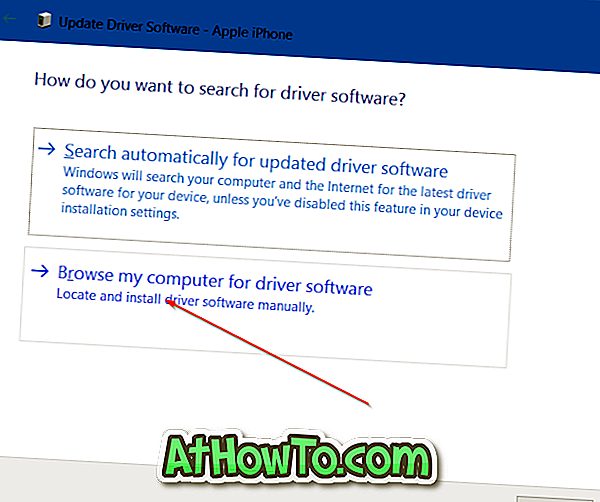
ในเส้นทางด้านบน“ C” เป็นไดรฟ์ที่ติดตั้ง Windows 10
หมายเหตุ: หากคุณไม่เห็นโฟลเดอร์ไดรเวอร์ให้เลือก โฟลเดอร์การสนับสนุนอุปกรณ์มือถือ จากนั้นตรวจสอบให้แน่ใจว่าได้เลือกตัวเลือกที่มีข้อความกำกับว่า รวมโฟลเดอร์ย่อย แล้ว
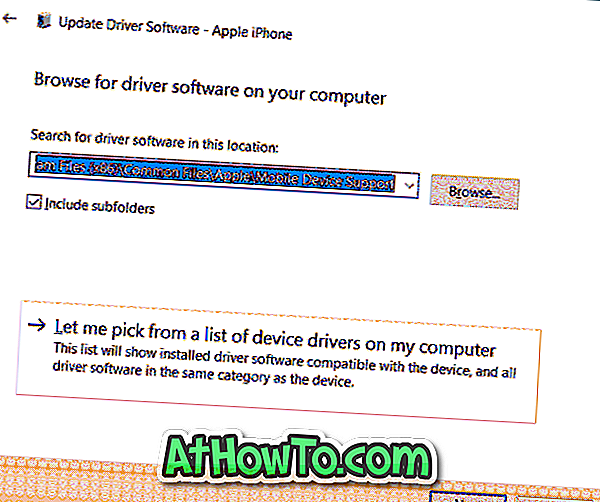
ขั้นตอนที่ 10: ในที่สุดคลิกปุ่ม ถัดไป และเมื่ออัปเดตไดรฟ์แล้วให้คลิกปุ่ม ปิด เพื่อปิดตัวช่วยสร้าง
เปิด iTunes ตอนนี้ iTunes, iPad หรือ iPod ของคุณควรได้รับการตรวจพบโดย iTunes ใน Windows 10














