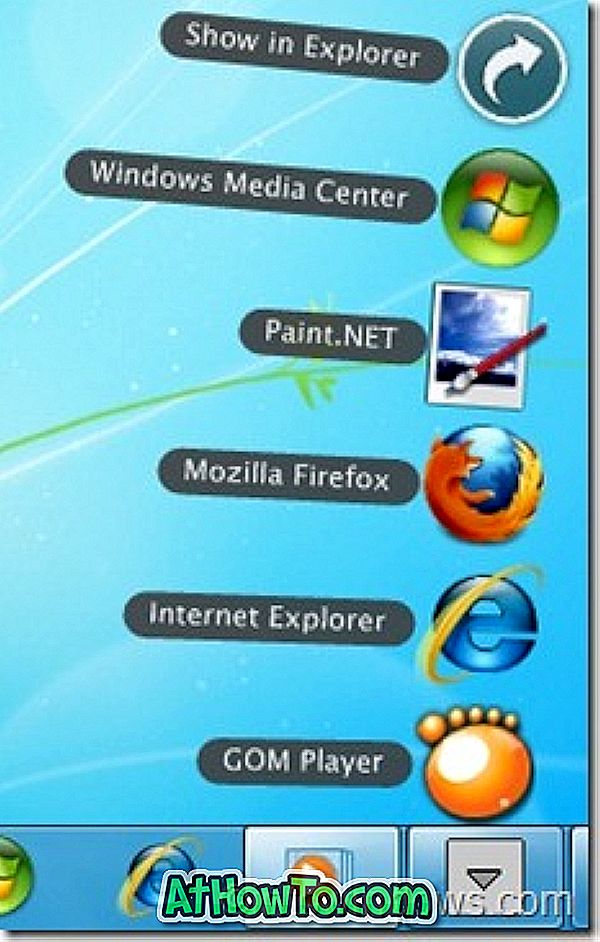สองสามวันที่ผ่านมาเมื่อฉันเชื่อมต่อหนึ่งในฮาร์ดไดรฟ์ภายนอกของฉันเข้ากับเครื่อง Windows 10 / 8.1 ของฉันไดรฟ์ USB ไม่ปรากฏใน My Computer หรือ PC นี้ หลังจากเชื่อมต่อไดรฟ์อีกครั้งฉันสังเกตว่าไดรฟ์นั้นไม่มีตัวอักษรไดรฟ์
ในขณะที่กำหนดอักษรชื่อไดรฟ์ให้กับฮาร์ดไดรฟ์ภายนอกฉันคลิกโดยไม่ได้ตั้งใจในตัวเลือกถัดไปที่ระบุว่าทำเครื่องหมายพาร์ติชันเป็นใช้งานแทนการคลิกตัวเลือกเปลี่ยนอักษรชื่อไดรฟ์และเส้นทาง
หลังจากทราบว่าฉันได้ตั้งค่าไดรฟ์ภายนอกเป็นแอคทีฟฉันตัดสินใจที่จะเปลี่ยนเหมือนเดิมก่อนที่จะปิดเครื่องคอมพิวเตอร์ในตอนท้ายของวัน แต่ฉันลืมตั้งไดรฟ์ที่มี Windows เป็นใช้งานอยู่และจบลงด้วยระบบปฏิบัติการไม่พบข้อผิดพลาด วันถัดไปเมื่อฉันเปิดเดสก์ท็อป

แม้ว่าฉันจะสามารถเปลี่ยนพาร์ติชั่นบู๊ตที่ใช้งานอยู่ได้อย่างง่ายดายด้วยความช่วยเหลือของซีดี / ดีวีดีสดและฉันก็ไม่ได้มีเวลามากและด้วยเหตุนี้ฉันจึงตัดสินใจที่จะใช้ USB ที่บูตได้พร้อมใช้เพื่อตั้งค่าไดรฟ์ Windows
หากคุณอยู่ในสถานการณ์เดียวกันและต้องการตั้งค่าไดรฟ์ที่มี Windows เป็นแอ็คทีฟบนพีซีที่ไม่สามารถบูทได้โปรดทำตามคำแนะนำด้านล่าง โปรดทราบว่าคุณต้องมี DVD ที่สามารถบูตได้ของ Windows หรือ USB ที่บูตได้ของ Windows เพื่อทำตามคำแนะนำในคู่มือนี้
คำเตือน: การเปลี่ยนพาร์ติชันที่ใช้งานอยู่ควรกระทำเฉพาะเมื่อคุณรู้ว่าคุณกำลังทำอะไรอยู่ คุณต้องรู้จักไดรฟ์ที่มีไฟล์การติดตั้ง Windows เพื่อที่จะทำตามคำแนะนำในคู่มือนี้
วิธีนี้ใช้ได้ดีทั้งบน Windows 10 และ Windows 8
เปลี่ยนพาร์ติชันที่ใช้งานอยู่โดยไม่ต้องบูตเป็น Windows
ขั้นตอนที่ 1: เชื่อมต่อ USB ที่บูตได้ Windows ของคุณกับพีซีหรือใส่แผ่นดีวีดี Windows ลงในออปติคัลไดรฟ์และบู๊ตจากสื่อที่สามารถบู๊ตได้ อย่างที่คุณทราบคุณต้องเปลี่ยนลำดับการบู๊ตภายใต้ BIOS / UEFI เพื่อบู๊ตจากสื่อที่สามารถบู๊ตได้
หากคุณไม่สามารถบูตจาก USB ที่สามารถบู๊ตได้โปรดอ่าน Fix ของเรา: ไม่สามารถบูตจากคู่มือ USB ที่บูตได้
ขั้นตอนที่ 2: บูตจากสื่อที่สามารถบู๊ตได้ ในไม่กี่วินาทีคุณจะเห็นหน้าจอต่อไปนี้:
ขั้นตอนที่ 3: เมื่อคุณเห็นหน้าจอด้านบนพร้อมกันกดปุ่ม Shift + F10 เพื่อเปิดพร้อมท์คำสั่ง

ขั้นตอนที่ 4: ในหน้าต่างพรอมต์คำสั่งดำเนินการคำสั่งต่อไปนี้:
Diskpart
รายการดิสก์
เลือก disk X (ถ้าคุณมีดิสก์หลายตัวต้องแน่ใจว่าได้เลือกถูกต้องแล้ว)
(ในคำสั่งด้านบนให้แทนที่ X ด้วยหมายเลขไดรฟ์)
เลือกดิสก์ X
รายการพาร์ติชัน
เลือกพาร์ติชัน X
(แทนที่ X ด้วยหมายเลขพาร์ติชันของไดรฟ์ Windows ของคุณ)
คล่องแคล่ว
ทางออก

ขั้นตอนที่ 5: รีสตาร์ทพีซีของคุณ พีซีของคุณควรเริ่มทำงานตามปกติโดยไม่มีข้อผิดพลาดในขณะนี้ โชคดี!
วิธีการสำรองข้อมูลจากคู่มือพีซีที่บูตไม่ได้อาจทำให้คุณสนใจ