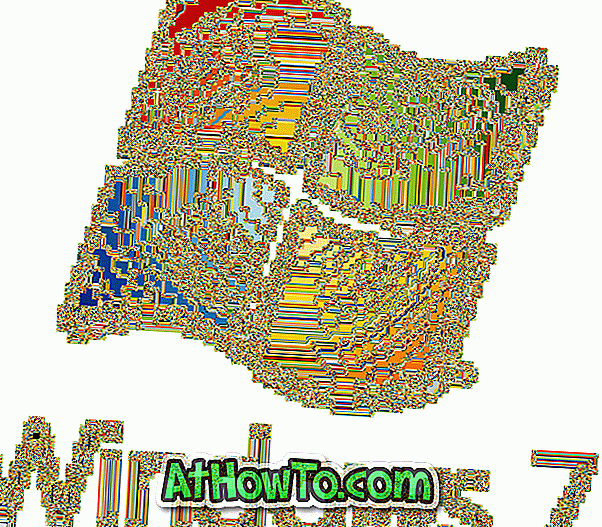วิธีที่ง่ายที่สุดในการบันทึกหรือดาวน์โหลดอีเมลนับร้อยในคราวเดียวจาก Yahoo! บัญชีจดหมายคือการใช้โปรแกรมสำรองข้อมูลอีเมลบุคคลที่สามเช่น MailStore Home ด้วย MailStore Home คุณสามารถสำรองข้อมูลอีเมลทั้งหมดใน Yahoo! บัญชีจดหมายได้อย่างง่ายดาย
หมายเหตุ: โปรดทราบว่าซอฟต์แวร์ MailStore Home นั้นให้บริการฟรี แต่มีวัตถุประสงค์เพื่อใช้ในบ้านและไม่ใช่เพื่อการค้าเท่านั้น หากคุณกำลังจะใช้ซอฟต์แวร์นี้ในสภาพแวดล้อมเชิงพาณิชย์โปรดซื้อโปรแกรม

MailStore Home ไม่เพียง แต่ให้คุณสำรองข้อมูลอีเมลจาก Yahoo! เมล แต่ยังมาจากบริการเว็บเมลอื่น ๆ เช่น Gmail, Outlook.com และ AOL นอกจากบริการเว็บเมล์เหล่านั้นแล้วยังสามารถสำรองข้อมูลอีเมลที่คุณเป็นไคลเอนต์อีเมลเดสก์ท็อปของคุณเช่น Microsoft Outlook, Windows Mail และ Mozilla Thunderbird
อย่างไรก็ตามในคู่มือนี้เราจะใช้ซอฟต์แวร์นี้เพื่อดาวน์โหลดหรือบันทึกอีเมลจาก Yahoo! บัญชีเมลเท่านั้น แต่ขั้นตอนการดาวน์โหลดอีเมลจากบริการเว็บเมลอื่น ๆ นั้นไม่แตกต่างจาก MailStore มากนัก
ดาวน์โหลดอีเมลจาก Yahoo! บัญชีเมล
ขั้นตอนที่ 1: ไปที่หน้านี้ของ MailStore Home และดาวน์โหลดซอฟต์แวร์ฟรี ไฟล์ติดตั้งมีขนาดไม่เกิน 6 MB และรองรับ Windows รุ่นล่าสุดทั้ง 32 และ 64 บิต
ขั้นตอนที่ 2: เรียกใช้โปรแกรมติดตั้งและทำตามคำแนะนำบนหน้าจอเพื่อทำการติดตั้ง โปรดทราบว่าโปรแกรมติดตั้งช่วยให้คุณสร้างซอฟต์แวร์เวอร์ชันพกพาในไดรฟ์เพื่อให้คุณสามารถใช้ MailStore Home โดยไม่ต้องติดตั้งจริง
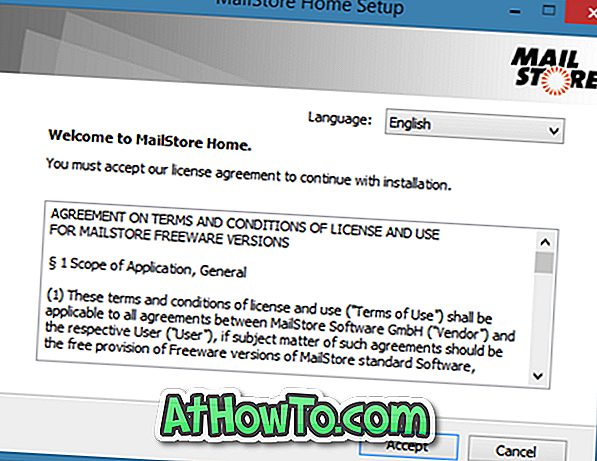
ขั้นตอนที่ 3: เมื่อติดตั้งแล้วให้เปิดโปรแกรม MailStore Home ภายใต้การเข้าถึงด่วน (ดูรูปภาพ) คลิกที่ตัวเลือกที่มีข้อความ เก็บถาวรอีเมล เพื่อดำเนินการขั้นตอนต่อไป
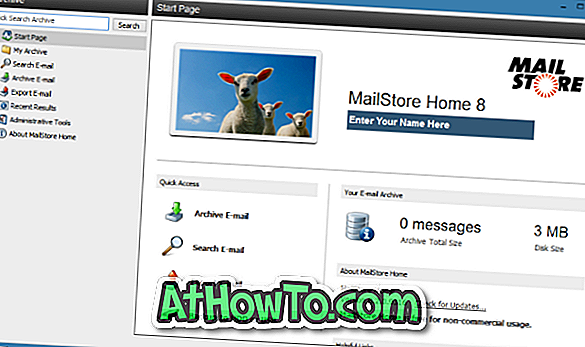
ขั้นตอนที่ 4: ที่ นี่ในส่วนสร้างโปรไฟล์พิมพ์รหัสอีเมลของคุณแล้วคลิกปุ่มเริ่ม ตัวอย่างเช่นหากรหัสอีเมลของคุณคือ [email protected] โปรดพิมพ์เหมือนกันในช่องก่อนที่จะคลิกปุ่มเริ่ม
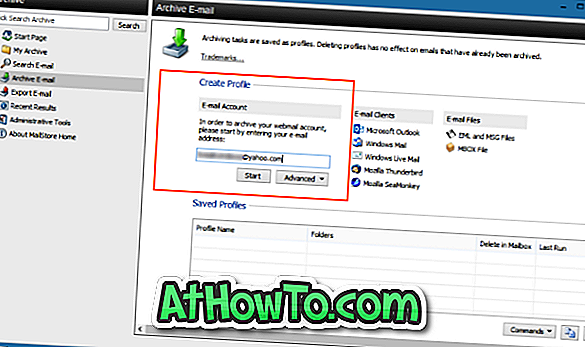
ขั้นตอนที่ 5: ในขั้นตอนต่อไปนี้คุณจะถูกขอให้ป้อนรหัสผ่านของบัญชีอีเมลของคุณ ป้อนชื่อเดียวกันแล้วคลิกปุ่มตกลงเพื่อดำเนินการต่อ MailStore จะเชื่อมต่อกับ Microsoft severs โดยอัตโนมัติเพื่อตรวจหาการตั้งค่า
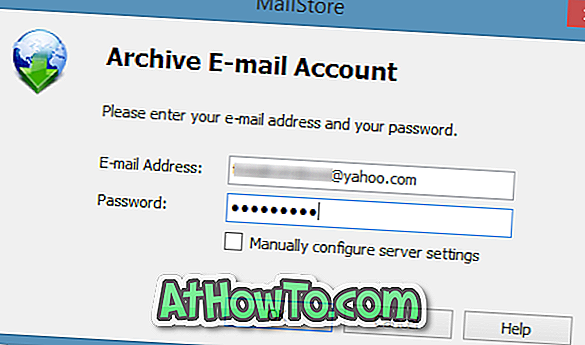
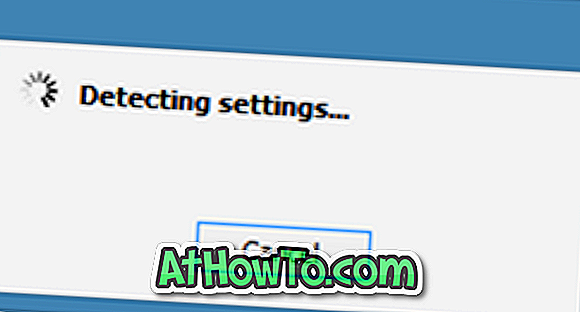
หมายเหตุ: คุณไม่จำเป็นต้องกำหนดการตั้งค่าเซิร์ฟเวอร์ด้วยตนเองสำหรับ Yahoo! บัญชีเมล MailStore จะตรวจจับการตั้งค่าที่จำเป็นโดยอัตโนมัติและทำการทดสอบเดียวกันก่อนเริ่มดาวน์โหลดอีเมล
ขั้นตอนที่ 6: ในที่สุดคุณจะเห็นหน้าจอต่อไปนี้ด้วย“ MailStore ได้สร้างโปรไฟล์ใหม่สำหรับคุณ คลิกสองครั้งที่ข้อความเพื่อเริ่มเก็บถาวร” ข้อความ คลิกปุ่มตกลง
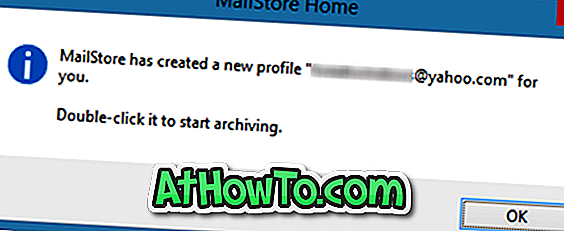
ตอนนี้เลือกโปรไฟล์ของคุณแล้วคลิกปุ่มเรียกใช้เพื่อเริ่มดาวน์โหลดอีเมลของคุณ ขึ้นอยู่กับจำนวนอีเมลที่มีอยู่ในกล่องจดหมายเข้าและความเร็วการเชื่อมต่ออินเทอร์เน็ตของคุณ MailStore อาจใช้เวลานานถึงชั่วโมงในการดำเนินการให้เสร็จสิ้น
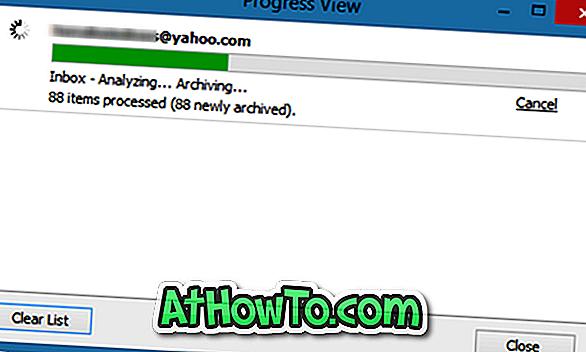
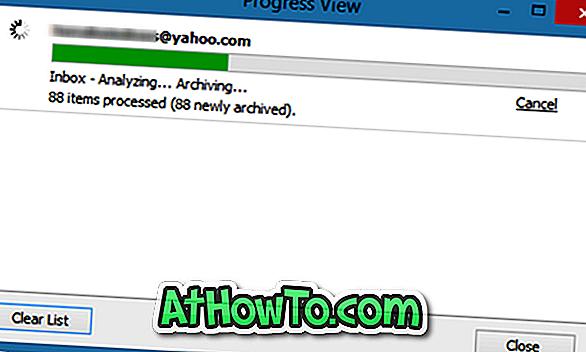
ข้อดีคือถ้าการเชื่อมต่ออินเทอร์เน็ตของคุณหยุดทำงานหรือพีซีรีสตาร์ทด้วยเหตุผลบางประการคุณไม่จำเป็นต้องเริ่มต้นใหม่อีกครั้ง เพียงเลือกโปรไฟล์ของคุณ (ดังที่กล่าวไว้ในขั้นตอนที่ 6) จากนั้นคลิกปุ่มเรียกใช้อีกครั้งเพื่อดำเนินการดาวน์โหลดต่อ
เมื่อบันทึกอีเมลทั้งหมดในพีซีของคุณแล้วคุณสามารถเปิดและดูอีเมลได้ โปรดทราบว่า MailStore ยังให้คุณกู้คืนอีเมลที่บันทึกไว้ไปยังบัญชีอีเมล
แค่นั้นแหละ!