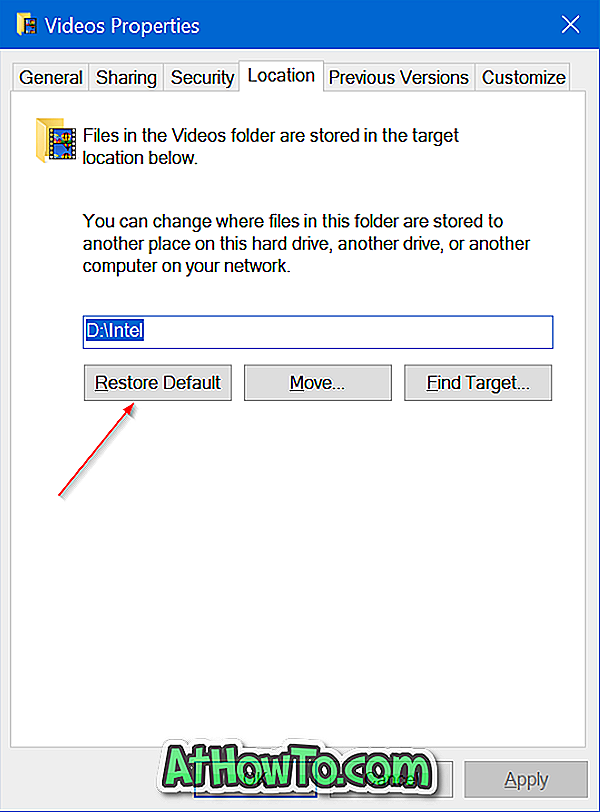Mozilla Firefox เป็นเว็บเบราว์เซอร์หลักของฉันมานานกว่าทศวรรษแล้ว มันอาจจะไม่ใช่เบราว์เซอร์ที่เร็วที่สุดสำหรับระบบปฏิบัติการ Windows แต่ทำงานให้ฉันได้
ก่อน Firefox 57 (Firefox Quantum) เราสามารถนำเข้าและส่งออกรหัสผ่านที่บันทึกไว้ในเบราว์เซอร์ Firefox ได้อย่างง่ายดายโดยการติดตั้งส่วนเสริม สิ่งนี้จะช่วยเมื่อคุณต้องการรหัสผ่านสำรองที่บันทึกไว้ใน Firefox หรือเมื่อคุณต้องการติดตั้ง Windows OS อีกครั้ง

อย่างที่คุณทราบแอดออนที่ช่วยให้คุณสามารถนำเข้าและส่งออกรหัสผ่านที่บันทึกไว้ใน Firefox จะไม่ทำงานใน Firefox 57 และรุ่นที่ใหม่กว่า แม้ว่าคุณจะสามารถดูรหัสผ่านที่บันทึกไว้ใน Firefox โดยไปที่การตั้งค่า> ความเป็นส่วนตัวและความปลอดภัย> การเข้าสู่ระบบที่บันทึกไว้ไม่มีตัวเลือกในการส่งออกหรือนำเข้ารหัสผ่าน (นำเข้าจากไฟล์)
ผู้ใช้ Firefox ส่วนใหญ่ใช้โซลูชันการบันทึกรหัสผ่านของบุคคลที่สามเช่น LastPass และ KeePass และไม่ต้องการตัวเลือกในการส่งออกรหัสผ่าน เนื่องจากผู้จัดการรหัสผ่านเหล่านี้ใช้ระบบคลาวด์ (บันทึกรหัสผ่านในระบบคลาวด์) ผู้ใช้บางคนไม่ต้องการใช้เพื่อความปลอดภัย เช่นเดียวกับคุณหลายคนฉันชอบใช้ตัวจัดการรหัสผ่านในตัวของ Firefox (แน่นอนว่ามีรหัสผ่านหลัก)
เช่นเดียวกับฉันถ้าคุณใช้โปรแกรมจัดการรหัสผ่านในตัวของ Firefox และมองหาวิธีสำรองข้อมูลรหัสผ่าน Firefox คุณมีตัวเลือกที่ จำกัด มาก
ในคู่มือนี้เราจะพูดถึงสี่วิธีง่ายๆในการสำรองรหัสผ่าน Firefox ใน Windows OS
วิธีการ 1 จาก 4
สำรองไฟล์ key4.db และ logins.json ด้วยตนเอง
Firefox บันทึกรหัสผ่านของคุณในไฟล์ key4.db และ logins.json ไฟล์เหล่านี้อยู่ในโฟลเดอร์โปรไฟล์ Firefox ของคุณ คุณสามารถสำรองไฟล์ทั้งสองนี้เพื่อส่งออกรหัสผ่านทั้งหมด หลังจากติดตั้ง Windows หรือ Firefox อีกครั้งคุณสามารถคืนค่าสองไฟล์เหล่านี้อีกครั้งเพื่อนำเข้ารหัสผ่าน นี่คือวิธีการทำ
ในการส่งออกรหัสผ่าน
ขั้นตอนที่ 1: เปิดกล่องโต้ตอบคำสั่ง เรียกใช้ พิมพ์พา ธ ต่อไปนี้จากนั้นกดปุ่ม Enter เพื่อเปิดโฟลเดอร์ Firefox Profiles
% APPDATA% \ Mozilla Firefox \ Profiles \ \

ขั้นตอนที่ 2: ภายใต้โฟลเดอร์ โปรไฟล์ คุณควรเห็นโฟลเดอร์โปรไฟล์ของคุณ หากคุณมีมากกว่าหนึ่งโปรไฟล์คุณจะเห็นโฟลเดอร์สองโฟลเดอร์ขึ้นไป หากคุณมีเพียงโปรไฟล์เดียวรหัสผ่านของคุณจะถูกเก็บไว้ในโปรไฟล์เริ่มต้น

ขั้นตอนที่ 3: เปิดโฟลเดอร์โปรไฟล์และค้นหาไฟล์ k ey4.db และ l ogins.json คัดลอกไฟล์เหล่านี้และบันทึกไว้ในที่ปลอดภัย (ควรออฟไลน์) ไปยังรหัสผ่านสำรอง

เพื่อนำเข้ารหัสผ่าน
เราแนะนำให้คุณทำทันทีหลังจากติดตั้ง Firefox หรือ Windows ใหม่แทนไฟล์ key4.db และ logins.json ที่มีไฟล์สำรองไว้ก่อนหน้านี้จะลบรหัสผ่านที่บันทึกไว้ในปัจจุบันถ้ามี
ขั้นตอนที่ 1: เปิดกล่องคำสั่ง เรียกใช้ พิมพ์เส้นทางต่อไปนี้แล้วกดปุ่ม Enter เพื่อเปิดโฟลเดอร์โปรไฟล์
% APPDATA% \ Mozilla Firefox \ Profiles \ \

ขั้นตอนที่ 2: เปิดโฟลเดอร์โปรไฟล์ คัดลอกและวางไฟล์ key4.db และ logins.json ที่ สำรองไว้ก่อนหน้านี้ไปยังโฟลเดอร์โปรไฟล์ของคุณ แค่นั้นแหละ!

วิธีการ 2 จาก 4
ใช้ PasswordFox เพื่อสำรองรหัสผ่าน Firefox
PasswordFox เป็นโปรแกรมฟรีจาก NirSoft ที่รู้จักกันดีและเชื่อถือได้ เพียงดาวน์โหลดและเรียกใช้ PasswordFox เพื่อดูรหัสผ่านที่บันทึกไว้ทั้งหมดใน Firefox มันแสดงรหัสผ่านทั้งหมดที่บันทึกไว้ใน Firefox พร้อมกับชื่อผู้ใช้และ URL สิ่งสำคัญคือต้องทราบว่าเครื่องมือนี้ใช้งานได้ดีกับ Firefox 57 และ 58 เช่นกัน

หากต้องการส่งออกรหัสผ่านทั้งหมดเป็นไฟล์ HTML ให้เลือกรหัสผ่านทั้งหมดแล้วคลิกรายงาน HTML - ตัวเลือกรายการทั้งหมด หากคุณต้องการสำรองข้อมูลเฉพาะรหัสผ่านให้เลือกรหัสผ่านที่คุณต้องการสำรองข้อมูลจากนั้นคลิกรายงาน HTML - ตัวเลือกรายการที่เลือก
ดาวน์โหลด PasswordFox
วิธีการ 3 จาก 4
ใช้ FF Password Exporter เพื่อส่งออกรหัสผ่าน
FF Password Exporter เป็นโปรแกรมฟรีสำหรับทั้ง Windows และ macOS เพื่อสำรองรหัสผ่านที่บันทึกไว้ในเบราว์เซอร์ Mozilla Firefox ช่วยให้คุณสามารถส่งออกรหัสผ่านที่บันทึกไปยังไฟล์ CSV หรือ JSON

ดาวน์โหลด FF Password Exporter
วิธีการ 4 จาก 4
จดบันทึกรหัสผ่าน Firefox ด้วยตนเอง
หากคุณไม่ต้องการใช้โซลูชันของบุคคลที่สามและไม่ต้องการสำรองไฟล์ Key4.db และ Logins.json เช่นกันคุณไม่มีตัวเลือกนอกจากสำรองข้อมูลรหัสผ่านที่บันทึกไว้ทั้งหมดด้วยตนเองโดยระบุชื่อผู้ใช้และรหัสผ่านแต่ละรายการ วิธีการจะยุ่งยากเมื่อคุณมีรหัสผ่านหลายสิบ
ขั้นตอนที่ 1: เปิด Firefox กดปุ่ม Alt คลิก เครื่องมือ แล้วคลิก ตัวเลือก
ขั้นตอนที่ 2: เปลี่ยน เป็น แท็บ ความเป็นส่วนตัวและความปลอดภัย คลิกที่ปุ่ม บันทึกการเข้าสู่ระบบ แล้วคลิกปุ่มแสดงรหัสผ่านเพื่อดูรหัสผ่านที่บันทึกไว้ทั้งหมด หากคุณตั้งรหัสผ่านหลักคุณจะต้องพิมพ์รหัสผ่านเดียวกันเพื่อดูรหัสผ่านที่บันทึกไว้ทั้งหมด

ขั้นตอนที่ 3: จดชื่อผู้ใช้ URL และรหัสผ่านทั้งหมดลงในโปรแกรมแก้ไขข้อความหรือกระดาษ
คุณอาจต้องการอ่านวิธีการสำรองรหัสผ่านที่บันทึกไว้ในเบราว์เซอร์ Chrome ของเรา