เมื่อเทียบกับ iOS app store และ Google Play store Windows Store มีจำนวนแอพน้อยลง แต่ด้วยการเปิดตัว Windows 10 Store จะเห็นแอพมากขึ้นและที่สำคัญกว่านั้นในที่สุดเราก็สามารถเห็นแอพคุณภาพเยี่ยมที่ไม่เหมือนก่อนหน้านี้
คุณสามารถค้นหาแอปที่ยอดเยี่ยมหลายร้อยรายการได้อย่างง่ายดายในเวลาไม่กี่นาที ในขณะที่บางแอพพลิเคชั่นนั้นฟรี
ดูประวัติการซื้อแอพสโตร์ใน Windows 10
หากคุณติดตั้งแอพฟรีและจ่ายเงินหลายร้อยแอพจาก Store ใน Windows 10 คุณอาจต้องการดูประวัติการซื้อแอพเป็นครั้งคราวหรือหลังจากติดตั้ง Windows 1o ใหม่อีกครั้งเพื่อติดตั้งแอปที่ซื้อทั้งหมดอีกครั้งอย่างรวดเร็วหรืออาจต้องการ ตรวจสอบการใช้จ่ายของคุณใน Store

โชคดีที่ร้านค้าอย่างเป็นทางการใน Windows 10 เสนอวิธีที่ง่ายในการดูประวัติการซื้อแอพ คุณสามารถดูข้อมูลเช่นแอพฟรีรวมถึงแอพแบบชำระเงินที่ติดตั้งจาก Store จำนวนเงินที่คุณจ่ายสำหรับแอพเฉพาะและประเภทการชำระเงิน ยิ่งไปกว่านั้นคุณสามารถดูวันที่ซื้อหรือติดตั้งแอพ
เพียงทำตามคำแนะนำด้านล่างเพื่อดูรายการแอพที่ติดตั้งฟรีและชำระเงินจาก Store
หมายเหตุ: หากคุณใช้บัญชี Microsoft หลายบัญชีเพื่อติดตั้งหรือซื้อแอพจาก Store คุณต้องลงชื่อเข้าใช้ด้วยบัญชีทั้งหมดทีละบัญชีเพื่อดูแอพทั้งหมดที่ซื้อจาก Store ร้านค้าจะแสดงประวัติการซื้อสำหรับบัญชีที่ลงชื่อเข้าใช้ในปัจจุบันเท่านั้น
ขั้นตอนที่ 1: เปิดแอพ Store โดยคลิกหรือแตะที่ไทล์ของมันบนเมนูเริ่มหรือใช้การค้นหาเมนูเริ่ม
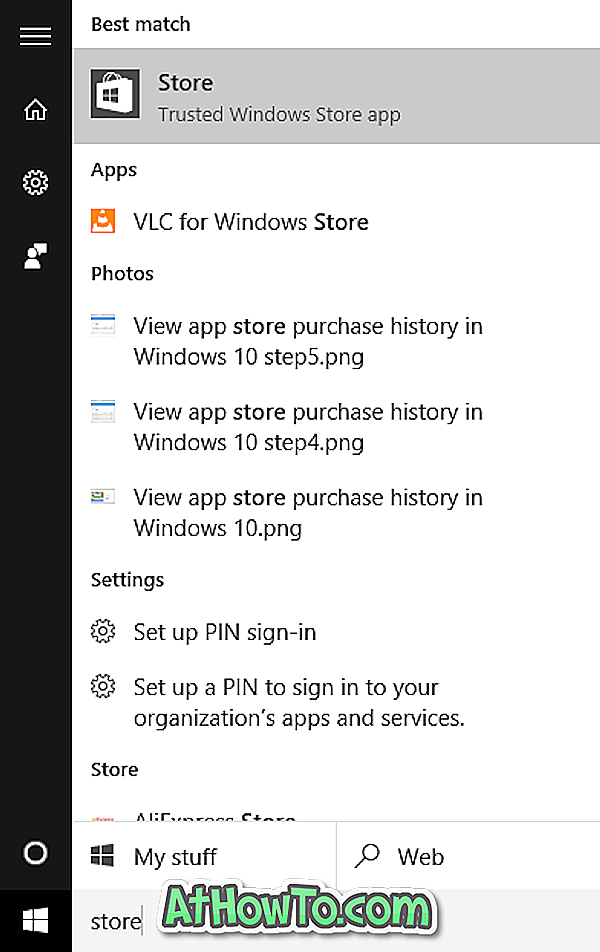
ขั้นตอนที่ 2: เมื่อเปิดใช้งานแอพ Store แล้วให้คลิกหรือแตะจุดแนวตั้งสามจุดที่ปรากฏถัดจากไอคอนผู้ใช้ของคุณจากนั้นคลิกหรือกดซื้อ
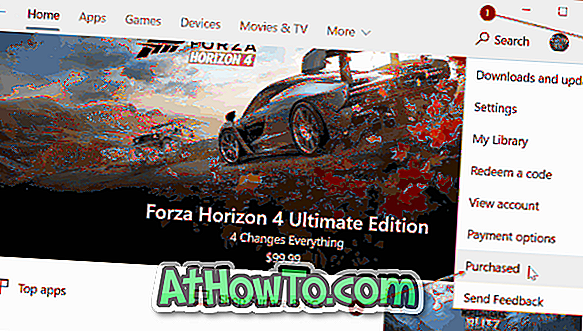
นี่จะเป็นการเปิดบัญชี Microsoft ของคุณในเบราว์เซอร์เริ่มต้นของคุณ หากถูกถามให้ป้อนรหัสผ่านบัญชี Microsoft ของคุณเพื่อดูแอพที่ติดตั้งล่าสุดจาก Store
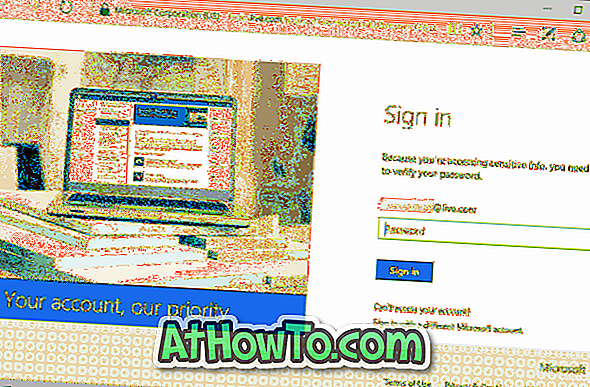
ดังที่คุณเห็นในภาพด้านล่างหน้าเว็บจะแสดงวันที่ซื้อแอพและประเภทการชำระเงิน
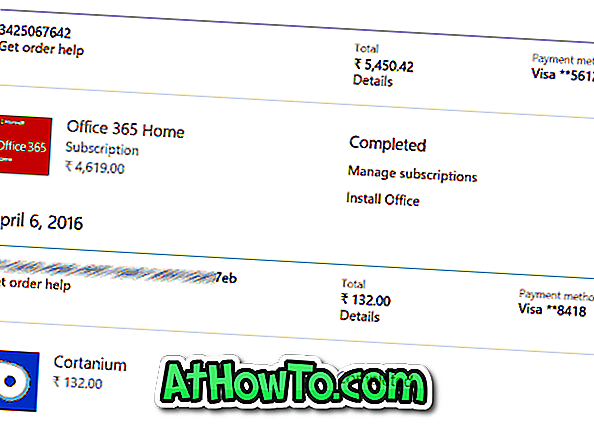
วิธีการลงชื่อออกจากแอพ Store ในคู่มือ Windows 10 อาจทำให้คุณสนใจ














