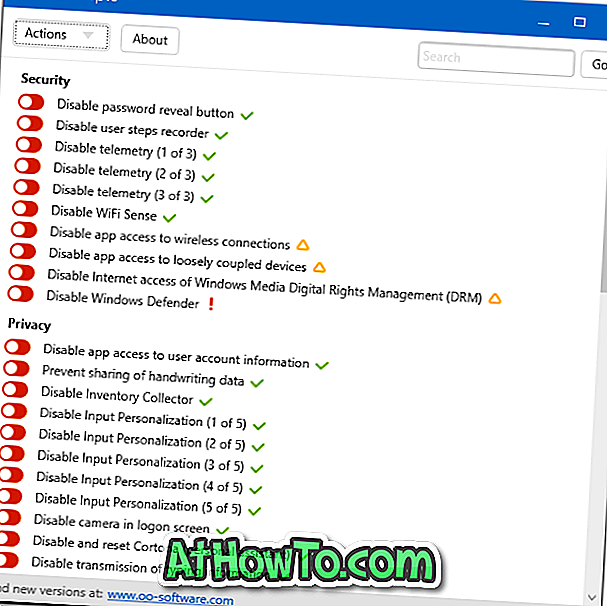ในบทความก่อนหน้าของเราเราได้พูดคุยเกี่ยวกับการบังคับให้ VLC มีเดียเพลเยอร์จำตำแหน่งไฟล์ที่เล่นล่าสุดด้วยความช่วยเหลือของส่วนขยาย ขณะทดสอบส่วนขยายเหล่านั้นฉันพบว่าการติดตั้งส่วนขยายใน VLC นั้นไม่ง่ายเท่ากับการติดตั้งส่วนขยายในเว็บเบราว์เซอร์

ใน Firefox และ Chrome การค้นหาส่วนขยายที่มีอยู่และติดตั้งนั้นค่อนข้างง่าย แม้ว่าทั้ง VLC และ Firefox จะมีไว้เพื่อจุดประสงค์ที่แตกต่างกันการติดตั้งส่วนขยายใน VLC น่าจะดีกว่าเพราะเป็นซอฟต์แวร์เล่นที่ดาวน์โหลดมากที่สุด
หากคุณต้องการปรับปรุงการทำงานของ VLC โดยการติดตั้งส่วนขยายที่มีอยู่นี่คือวิธีการค้นหาส่วนขยายและติดตั้งส่วนที่เหมือนกันใน Windows
ในการติดตั้งส่วนขยายใน VLC
ขั้นตอนที่ 1: เยี่ยมชมหน้านี้เพื่อดูส่วนขยายที่มีอยู่ทั้งหมดสำหรับ VLC และค้นหาส่วนขยายที่คุณกำลังค้นหา
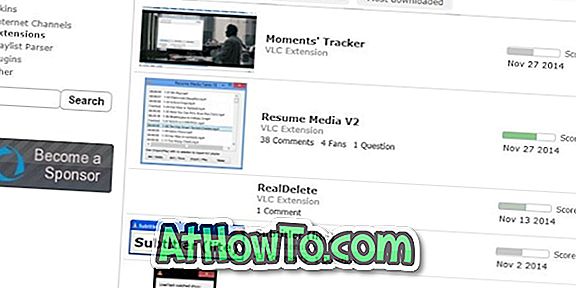
ขั้นตอนที่ 2: เมื่อคุณพบส่วนขยายที่คุณต้องการเพียงคลิกที่ส่วนขยายเพื่อดูรายละเอียดเพิ่มเติมเกี่ยวกับส่วนขยาย
ขั้นตอนที่ 3: เมื่อคุณคลิกปุ่มดาวน์โหลดบนหน้าส่วนขยายส่วนขยายอาจเริ่มดาวน์โหลดเป็นไฟล์ ZIP แต่ไม่สามารถใช้ส่วนขยายทั้งหมดได้เช่น. LUA หรือไฟล์ zip ที่มีไฟล์. LUA เมื่อคุณคลิกที่ปุ่มดาวน์โหลดของส่วนขยายคุณอาจได้รับหน้าเว็บพร้อมรหัสบางส่วน
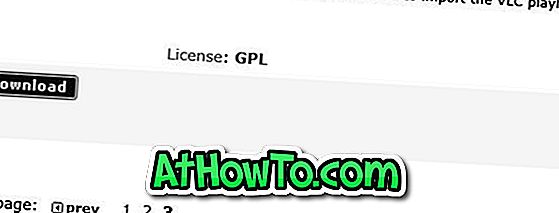
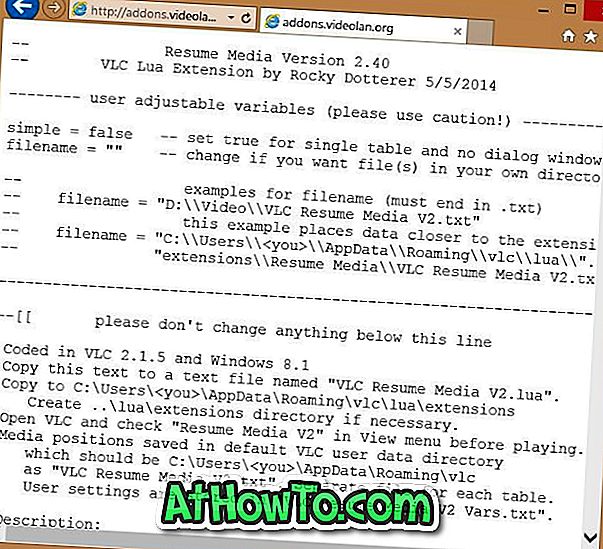
ขั้นตอนที่ 4: โปรด ข้ามไปยังขั้นตอนที่ 7 หากคุณจัดการเพื่อดาวน์โหลดไฟล์. lua หรือ zip ของส่วนขยาย และหากคุณได้รับเว็บเพจใหม่พร้อมรหัส (ดูรูป) คุณจะต้องคัดลอกเนื้อหาทั้งหมดของหน้าวางรหัสลงใน Notepad และบันทึกด้วยนามสกุล. LUA
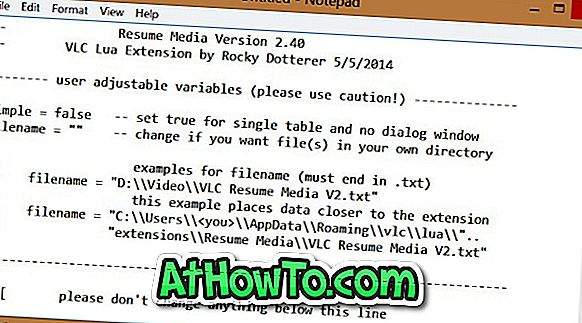
เพื่อบันทึกรหัสใน Notepad ด้วย นามสกุล LUA คลิกเมนูไฟล์จากนั้นคลิกบันทึกเพื่อเปิดกล่องโต้ตอบบันทึกเป็น แต่อย่าคลิกปุ่มบันทึก
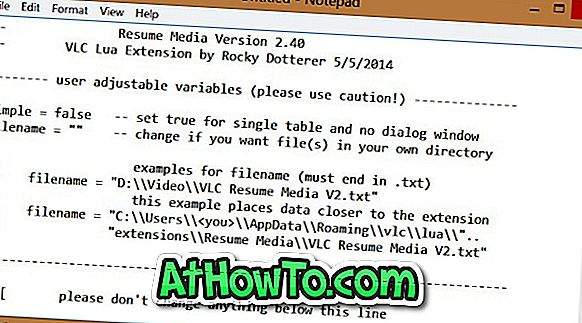
ขั้นตอนที่ 5: ในกล่องโต้ตอบบันทึกเป็นให้ป้อนชื่อสำหรับส่วนขยาย (หรือป้อนชื่อของส่วนขยาย) แต่ให้แน่ใจว่าคุณพูดถึง. LUA ที่ส่วนท้ายของชื่อ จากนั้นเลือก ไฟล์ทั้งหมด ในกล่องบันทึกเป็นชนิดก่อนคลิกปุ่มบันทึก

ขั้นตอนที่ 6: ถัดไปนำทางไปยังโฟลเดอร์:
C: \ Users \ ชื่อผู้ใช้ \ AppData \ Roaming \ VLC \ Lua \ ส่วนขยาย \
โดยที่“ C” เป็นอักษรระบุไดรฟ์ของไดรฟ์ที่ติดตั้งระบบปฏิบัติการ Windows และชื่อผู้ใช้เป็นชื่อบัญชีผู้ใช้ของคุณ
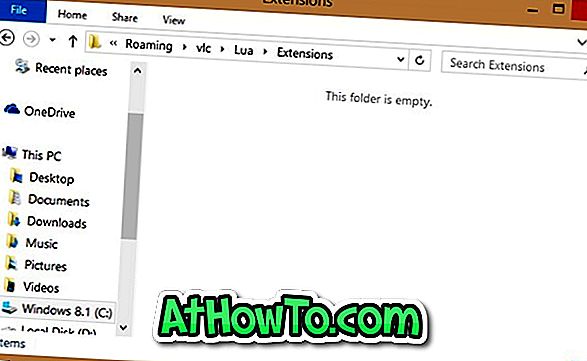
โปรดทราบว่าหากไม่มีโฟลเดอร์ Lua คุณต้องสร้างโฟลเดอร์ Lua และส่วนขยายด้วยตนเอง
ขั้นตอนที่ 7: ถัดไปคัดลอกไฟล์. LUA ที่สร้างในขั้นตอนที่ 5 ไปยังโฟลเดอร์ Extensions แค่นั้นแหละ! คุณเพิ่งติดตั้งส่วนขยาย
และหากมีไฟล์ซิปที่มีนามสกุล (.lua) โปรดแยกไฟล์ทั้งหมดไปยังโฟลเดอร์ส่วนขยายนี้ โปรดทราบว่าถ้าคุณวางโฟลเดอร์ที่มีไฟล์นามสกุล (.lua) ในโฟลเดอร์ Lua \ Extensions VLC อาจไม่รู้จัก
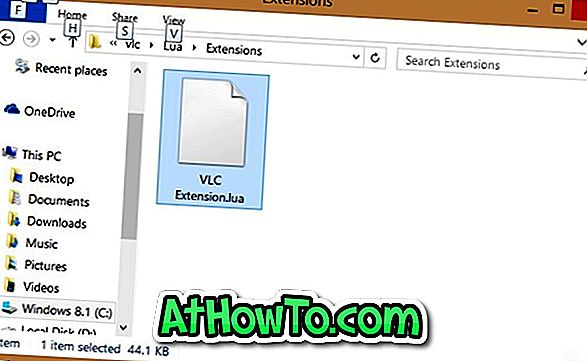
ขั้นตอนที่ 8: เรียกใช้ VLC player เพื่อดูและเปิดใช้งานส่วนขยายที่ติดตั้ง
หากส่วนขยายไม่ปรากฏขึ้นให้คลิกเมนูเครื่องมือคลิกส่วนเสริมและส่วนขยายเพื่อเปิดแบบเดียวกันจากนั้นคลิกโหลดส่วนขยายซ้ำ โชคดี!