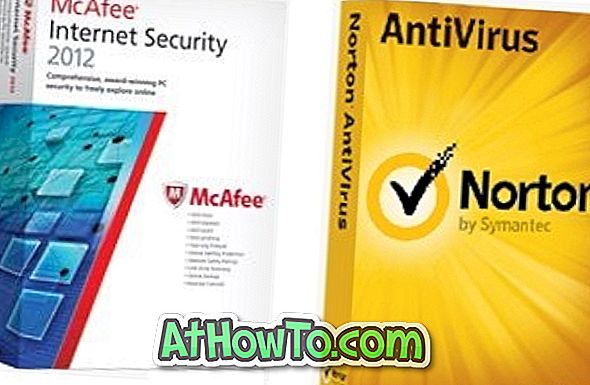เมื่อคุณเชื่อมต่อไดรฟ์ USB ภายนอกไดรฟ์จะปรากฏขึ้นทันทีใน File Explorer อย่างไรก็ตามในบางครั้งเมื่อคุณเชื่อมต่อไดรฟ์ USB ภายนอกกับพีซีของคุณไดรฟ์อาจไม่ปรากฏใน File Explorer
หากไดรฟ์ภายนอกไม่ปรากฏขึ้นใน File Explorer คุณสามารถลองใช้วิธีแก้ปัญหาที่ระบุด้านล่างเพื่อให้ไดรฟ์ภายนอกปรากฏใน File Explorer อีกครั้ง
ก่อนที่จะลองวิธีแก้ปัญหาเหล่านี้เราขอแนะนำให้คุณถอดไดรฟ์รีบูทพีซีของคุณหนึ่งครั้งและเชื่อมต่อไดรฟ์อีกครั้งเพื่อตรวจสอบว่าไดรฟ์ปรากฏใน File Explorer หรือไม่
โซลูชันที่ 1 จาก 2
เพิ่มอักษรระบุไดรฟ์ไปยังไดรฟ์ภายนอกของคุณ
ขั้นตอนที่ 1: เปิดการจัดการดิสก์ โดย คลิกขวา ที่ปุ่มเริ่มบนทาสก์บาร์จากนั้นคลิกตัวเลือก การจัดการดิสก์

ขั้นตอนที่ 2: ในการจัดการดิสก์ให้ตรวจสอบว่าไดรฟ์ภายนอกของคุณมีอักษรชื่อไดรฟ์หรือไม่ หากมีอักษรระบุไดรฟ์จะปรากฏขึ้นถัดจากชื่อไดรฟ์ดังที่แสดงในภาพด้านล่าง หากไม่มีอักษรระบุไดรฟ์คุณจะต้องดำเนินการสองขั้นตอนถัดไปเพื่อเพิ่มเหมือนกัน

ขั้นตอนที่ 3: คลิกขวา ที่ไดรฟ์ภายนอกที่คุณต้องการดูใน File Explorer จากนั้นคลิก Change Drive Letter และ Paths

ขั้นตอนที่ 4: คลิกปุ่ม เพิ่ม การคลิกปุ่มเพิ่มจะเป็นการเปิด ไดรฟ์ตัวอักษรหรือ ไดอะล็อก พา ธ ดังที่คุณเห็นในภาพด้านล่าง Windows 10 จะกำหนดอักษรระบุไดรฟ์ให้กับไดรฟ์ที่เลือกโดยอัตโนมัติ แต่คุณสามารถเลือกอักษรไดรฟ์ของคุณเอง (หนึ่งในตัวอักษรที่มีอยู่) หากคุณต้องการ


คลิกปุ่ม ตกลง เพื่อเพิ่มตัวอักษรของไดรฟ์
โซลูชันที่ 2 จาก 2
ทำให้ File Explorer แสดงไดรฟ์เปล่าใน File Explorer
ตัวเลือกในตัวเลือกโฟลเดอร์อาจทำให้ไดรฟ์ภายนอกไม่ให้ปรากฏใน File Explorer ตัวเลือกนี้ใช้เพื่อซ่อนไดรฟ์ที่ว่างเปล่าใน File Explorer ดังนั้นให้ใช้วิธีนี้เฉพาะเมื่อไดรฟ์ภายนอกว่างเปล่า
ขั้นตอนที่ 1: เปิดตัวเลือกโฟลเดอร์ สิ่งนี้สามารถทำได้โดยคลิกที่ ไฟล์ แล้วคลิก ตัวเลือก / เปลี่ยนโฟลเดอร์และตัวเลือกการค้นหา

ขั้นตอนที่ 2: สลับไปที่แท็บ มุมมอง
ขั้นตอนที่ 3: ในส่วน การตั้งค่าขั้นสูง ยกเลิกการเลือกตัวเลือก ซ่อนไดรฟ์ที่ว่างเปล่า

คลิกปุ่ม ใช้ แค่นั้นแหละ!
หากไดรฟ์ภายนอกไม่แสดงขึ้นมาแม้ว่าจะได้ลองวิธีการด้านบนแล้วให้ลองเชื่อมต่อไดรฟ์นั้นกับพีซีเครื่องอื่นแล้วตรวจสอบดูว่ามีไดร์ฟดังกล่าวนั้นหรือไม่