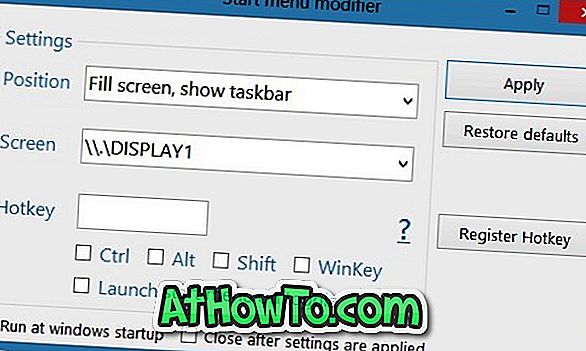การทำซ้ำล่าสุดของ Microsoft ของ Windows, Windows 7 เป็นระบบปฏิบัติการที่ดีที่สุดอย่างไม่ต้องสงสัยเพราะ UI ที่ปรับปรุงคุณสมบัติและประสิทธิภาพโดยรวม

หนึ่งในคุณสมบัติที่รู้จักกันน้อยของ Windows 7 คือวิธีการกู้คืนขั้นสูง ด้วยคุณสมบัติการกู้คืนขั้นสูงคุณสามารถติดตั้ง Windows 7 ใหม่ได้อย่างง่ายดายโดยไม่ต้องยุ่งยากอะไรมาก
คุณสามารถติดตั้ง Windows 7 ใหม่ได้จากอิมเมจการกู้คืนที่ได้รับจากผู้ผลิตคอมพิวเตอร์ของคุณหรือจากแผ่นดิสก์การติดตั้ง Windows 7 ดั้งเดิมของคุณหรือ USB แฟลชไดรฟ์ Windows 7
ติดตั้งระบบปฏิบัติการ Windows 7 อีกครั้ง
ขั้นตอนที่ 1: เปิดเมนูเริ่มพิมพ์ในการ กู้คืน ในกล่องค้นหาจากนั้นกด Enter เพื่อเปิดหน้าต่างการกู้คืน
ขั้นตอนที่ 2: คลิก วิธีการกู้คืนขั้นสูง เพื่อเปิดวิธีการกู้คืนขั้นสูงของ Windows 7

ขั้นตอนที่ 3: ในหน้าต่างการกู้คืนขั้นสูงคุณจะเห็นสองตัวเลือก:

# ใช้อิมเมจระบบที่คุณสร้างไว้ก่อนหน้าเพื่อกู้คืนคอมพิวเตอร์: หากคุณสร้างอิมเมจระบบคุณสามารถใช้เพื่อแทนที่ทุกอย่างในคอมพิวเตอร์ของคุณรวมถึง Windows โปรแกรมและไฟล์ทั้งหมดของคุณด้วยข้อมูลที่บันทึกไว้ในอิมเมจระบบ .
# ติดตั้ง Windows ใหม่ (ต้องใช้แผ่นดิสก์การติดตั้ง Windows): ตัวเลือกนี้จะติดตั้ง Windows ใหม่บนคอมพิวเตอร์ของคุณ หลังจากนั้นคุณสามารถคืนค่าไฟล์ของคุณจากการสำรองข้อมูล โปรแกรมใด ๆ ที่คุณติดตั้งจะต้องติดตั้งใหม่โดยใช้แผ่นดิสก์หรือไฟล์การติดตั้งดั้งเดิม อาจมีอยู่ในโฟลเดอร์ Windows.old บนฮาร์ดดิสก์ของคุณหลังจากติดตั้งใหม่เสร็จสมบูรณ์
ขั้นตอนที่ 4: คลิกตัวเลือก ติดตั้ง Windows ใหม่ เพื่อเริ่มขั้นตอนการติดตั้งใหม่ คุณจะถูกขอให้สำรองไฟล์ของคุณในขั้นตอนถัดไป คลิกตัวเลือกสำรองตอนนี้เพื่อสำรองไฟล์ของคุณเช่นเอกสารรูปภาพและเพลงไปยัง USB, DVD หรือฮาร์ดดิสก์ภายนอก

คลิกข้ามจากนั้นคลิกปุ่มรีสตาร์ทเพื่อรีสตาร์ทพีซีของคุณเพื่อเริ่มกระบวนการติดตั้งใหม่


หมายเหตุ: เมื่อคุณใช้วิธีนี้ (ติดตั้ง Windows ใหม่) การติดตั้ง Windows ที่มีอยู่จะถูกย้ายไปยังไดเรกทอรี Windows.old คุณสามารถดึงข้อมูลจากตำแหน่งนั้นหลังจากการคืนค่าเสร็จสมบูรณ์ โปรแกรมใด ๆ ที่คุณติดตั้งจะต้องติดตั้งใหม่
ขั้นตอนที่ 5: เมื่อคุณกดปุ่มรีสตาร์ทรอสองสามนาทีเพื่อดูหน้าจอต่อไปนี้ เลือกวิธีป้อนข้อมูลด้วยแป้นพิมพ์และคลิกถัดไป

ขั้นตอนที่ 6: ในหน้าจอต่อไปนี้คุณจะได้รับแจ้งพร้อมติดตั้งกล่องยืนยัน Windows 7 คลิก ใช่ เพื่อไปยังขั้นตอนถัดไป

ขั้นตอนที่ 7: ตอนนี้ใส่แผ่นดิสก์การติดตั้ง Windows 7 ของคุณแล้วคลิก ใช่ เพื่อดูหน้าจอการติดตั้ง Windows 7 จากที่นี่เป็นต้นไปคุณจะต้องทำตามขั้นตอนง่าย ๆ บนหน้าจอเพื่อทำตามขั้นตอนการติดตั้งใหม่ (คุณสามารถดูขั้นตอนการติดตั้ง Windows 7 ของเรา)
ขั้นตอนที่ 8: Windows จะใช้เวลาสองสามนาทีในการแสดงหน้าจอด้านล่างซึ่งคุณจะต้องป้อนชื่อผู้ใช้ในบัญชีของคุณ

ขั้นตอนที่ 9: คลิกถัดไปเพื่อดูกล่องรหัสผ่านที่ตั้งไว้ หากคุณต้องการตั้งรหัสผ่านสำหรับบัญชีของคุณให้พิมพ์และพิมพ์รหัสผ่านซ้ำอีกครั้งในช่องที่เกี่ยวข้อง คลิกถัดไปเพื่อดำเนินการต่อ

ขั้นตอนที่ 10: ในหน้าจอนี้คลิก ใช้การตั้งค่าแนะนำ แล้วเลือกเขตเวลาของคุณแล้วคลิกปุ่มถัดไปเพื่อเลือกประเภทเครือข่ายของคุณจากเครือข่าย Home, Word หรือ Public ที่พร้อมใช้งาน



ขั้นตอนที่ 11: เกือบเสร็จแล้ว! คุณติดตั้ง Windows 7 สำเร็จแล้วคุณอาจเห็นกล่อง คืนค่าไฟล์ของฉัน บนเดสก์ท็อป คลิกปุ่ม กู้คืนไฟล์ของฉัน หากคุณได้ทำการสำรองข้อมูลในขั้นตอนที่ 5

ขั้นตอนที่ 12: สุดท้ายคุณอาจต้องการลบโฟลเดอร์ Windows.old ในระหว่างกระบวนการติดตั้งใหม่โดย Windows เพื่อย้ายไฟล์การติดตั้งเก่าของคุณ ดูวิธีการลบโฟลเดอร์ Windows.old ของเราอย่างปลอดภัยในคู่มือ Windows 7 เพื่อเพิ่มพื้นที่ว่างในฮาร์ดดิสก์ของคุณสักสองสาม GB
ขั้นตอนที่ 13: เมื่อติดตั้งเสร็จแล้วก็ถึงเวลาติดตั้งซอฟต์แวร์และไดรเวอร์อุปกรณ์ทั้งหมดของคุณ
วิธีการติดตั้ง Windows 7 อย่างถูกกฎหมายโดยไม่ต้องป้อนคู่มือรหัสผลิตภัณฑ์อาจช่วยคุณได้