Windows 10 รองรับขนาดทั้งหมดสี่ขนาดสำหรับไทล์เมนู Start: เล็กกลางกว้างและใหญ่ หนึ่งสามารถเปลี่ยนขนาดของกระเบื้องโดยคลิกขวาที่มันเลือกปรับขนาดแล้วคลิกที่หนึ่งในขนาด
ด้วยการตั้งค่าเริ่มต้นเมนูเริ่มของ Windows 10 จะแสดงสามช่องของไทล์แอปถ้าขนาดไทล์ถูกตั้งค่าเป็นขนาดกลาง หากคุณต้องการดูไทล์แอปเพิ่มเติมบนเริ่มโดยไม่ต้องเลื่อนลงคุณต้องลดขนาดของไทล์หรือเพิ่มความกว้างของเมนูเริ่ม
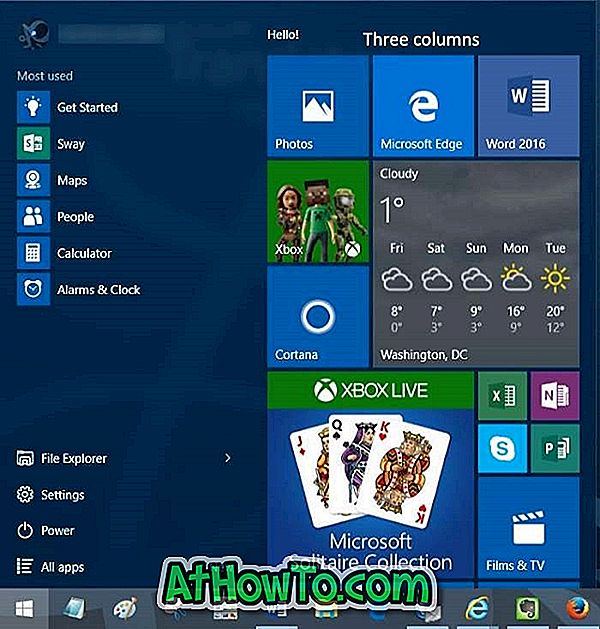
ความกว้างเริ่มต้นของเมนูเริ่มสามารถเพิ่มได้ง่ายโดยรักษาตัวชี้เมาส์ไว้ที่ขอบด้านขวาของเมนูเริ่มและลากไปทางเดียวกันไปทางขอบขวาของหน้าจอ แต่วิธีการนี้จะเพิ่มไทล์คอลัมน์อีกสามคอลัมน์ (ไทล์ขนาดกลาง) ลงในเมนูเริ่มและใช้พื้นที่บนหน้าจอมากกว่าครึ่งในพีซีด้วยขนาดหน้าจอ 14” หรือน้อยกว่า

เพิ่มคอลัมน์ที่ 4 ลงในเมนูเริ่ม
หากคุณต้องการเพิ่มคอลัมน์ที่ 4 (ไทล์ขนาดกลางอีกครั้ง) มีข้อกำหนดภายใต้แอพการตั้งค่าเพื่อเพิ่มเฉพาะคอลัมน์ที่ 4 ในเมนูเริ่มใน Windows 10
นี่คือวิธีการเพิ่มคอลัมน์เพิ่มเติมลงในเมนูเริ่มใน Windows 10
ขั้นตอนที่ 1: เปิดแอปการตั้งค่าโดยคลิกที่การตั้งค่าทางด้านซ้ายของเมนูเริ่มหรือใช้ โลโก้ Windows + แป้นพิมพ์ลัดของฉัน

ขั้นตอนที่ 2: คลิกที่ ส่วนบุคคล

ขั้นตอนที่ 3: คลิก เริ่ม

ขั้นตอนที่ 4: เปิดตัวเลือกที่มีข้อความ แสดงกระเบื้องเพิ่มเติม เพื่อเพิ่มคอลัมน์ที่ 4 ลงในเมนูเริ่ม

ตอนนี้คุณสามารถย้ายไทล์ที่มีอยู่ไปยังคอลัมน์ที่ 4 ได้โดยการลากและวาง คุณยังสามารถสร้างไทล์เมนูเริ่มแบบกำหนดเอง













