ฉันใช้แอพ Mail ดั้งเดิมตั้งแต่เปิดตัว Windows 10 และมีความสุขกับมันจนกระทั่งมันเริ่มพัฒนาปัญหา เมื่อสุดสัปดาห์ที่ผ่านมาเมื่อฉันคลิกปุ่มเล่นซ้ำแอปอีเมลก็พังและปิดลง ตอนแรกฉันคิดว่าเป็นเพราะฉันคลิกปุ่มปิดโดยไม่ได้ตั้งใจ แต่ก็ไม่เป็นเช่นนั้น
แอพเมลขัดข้องหรือไม่เปิดใน Windows 10
ตั้งแต่วันนั้นจนถึงเช้านี้จนกระทั่งฉันจัดการเพื่อแก้ไขปัญหาแอพ Mail ไม่สามารถเปิดได้หรือแม้กระทั่งที่เปิดขึ้นมามันจะขัดข้องหรือปิดเมื่อคลิกปุ่มเล่นซ้ำ
หากคุณไม่สามารถเปิดแอปอีเมลหรือหากปิดเมื่อคุณคลิกเล่นซ้ำหรือปุ่มอื่นคุณสามารถลองแก้ไขปัญหาต่อไปนี้ได้ คุณยังสามารถลองแก้ไขปัญหาต่อไปนี้หากคุณประสบปัญหาประเภทใด ๆ ด้วยแอปอีเมล
แก้ไข 1
เรียกใช้เครื่องมือแก้ไขปัญหา Store Store อย่างเป็นทางการ
แม้ว่าเครื่องมือแก้ปัญหาอย่างเป็นทางการนี้จะแก้ไขปัญหาแอพของ Store ไม่ได้ช่วยให้ฉันแก้ไขปัญหาได้ แต่นี่อาจช่วยให้คุณแก้ไขปัญหาได้ ดาวน์โหลด Store Apps Troubleshooter จากลิงก์นี้จากนั้นเรียกใช้ จะเป็นการดีกว่าที่จะปิดแอปอีเมลหากทำงานอยู่

แก้ไข 2
ลงทะเบียน Mail และแอพอื่น ๆ
หากเครื่องมือแก้ไขปัญหาข้างต้นไม่ได้ผลลัพธ์ที่ดีลองลองลงทะเบียนแอพ Mail อีกครั้ง เนื่องจากไม่มีวิธีการที่จะลงทะเบียนเฉพาะแอปจดหมายอีกครั้งเราจึงต้องลงทะเบียนแอปที่ติดตั้งใหม่หรือติดตั้งมาพร้อมกับตัวเครื่องทั้งหมดโดยการเรียกใช้คำสั่งใน PowerShell
ขั้นตอนในการลงทะเบียนแอปอีเมลต้องให้คุณเรียกใช้คำสั่งใน PowerShell แต่มันค่อนข้างง่าย เพียงทำตามคำแนะนำด้านล่างโดยไม่เบี่ยงเบนใด ๆ เพื่อติดตั้งแอปอีเมลใหม่
นี่คือวิธีการที่:
ขั้นตอนที่ 1: ปิดแอปอีเมลหากทำงานอยู่
ขั้นตอนที่ 2: เปิด PowerShell ด้วยสิทธิ์ของผู้ดูแลระบบ หากต้องการทำเช่นนั้นให้พิมพ์ PowerShell ในกล่องค้นหาเมนูเริ่มคลิกขวาที่ Windows PowerShell แล้วคลิกเรียกใช้ในฐานะผู้ดูแลระบบ
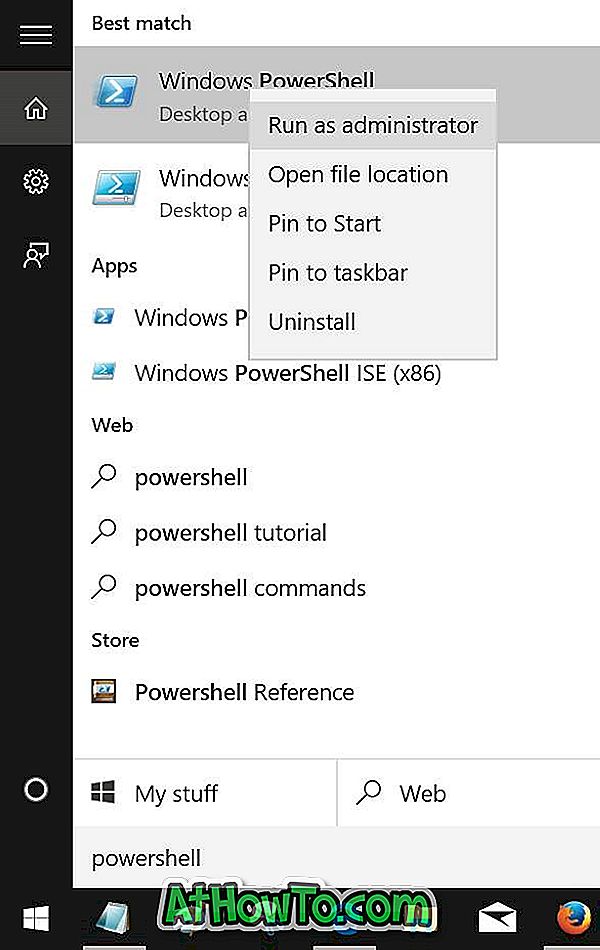
คลิกปุ่มใช่เมื่อคุณเห็นพรอมต์การควบคุมบัญชีผู้ใช้
ขั้นตอนที่ 3: คัดลอกและวางคำสั่งต่อไปนี้ใน PowerShell แล้วกด Enter เพื่อดำเนินการคำสั่ง
รับ -AppXPackage | Foreach {Add-AppxPackage -DisableDevelopmentMode - ลงทะเบียน“ $ ($ _. InstallLocation) \ AppXManifest.xml”}
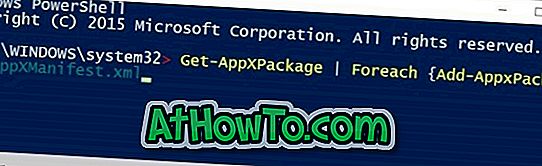
เมื่อเสร็จแล้วให้ปิด PowerShell
แก้ไข 3
รีเซ็ตแอปอีเมล
Windows 10 ช่วยให้คุณรีเซ็ตแอพเพื่อแยกแยะปัญหาโดยไม่ต้องติดตั้งแอพใหม่ โปรดอ้างอิงถึงวิธีการรีเซ็ตแอปอีเมลในคู่มือ Windows 10 เพื่อรีเซ็ต Windows 1o Mail ได้อย่างง่ายดาย
แก้ไข 4
ติดตั้งแอปอีเมลอีกครั้ง
ในกรณีของฉันวิธีนี้เป็นวิธีที่ช่วยให้ฉันแก้ปัญหาได้ หากไม่มีวิธีการข้างต้นวิธีนี้ควรทำให้แอปอีเมลทำงานได้อีกครั้ง
คำเตือน: การ ติดตั้งแอปอีเมลใหม่จะเป็นการลบอีเมลที่บันทึกไว้และอาจลบข้อมูลรับรองซึ่งหมายความว่าคุณอาจต้องลงชื่อเข้าใช้อีกครั้ง
ในการติดตั้งเมลใหม่โปรดดูวิธีการติดตั้งแอพ Mail ใหม่ในคู่มือ Windows 10 สำหรับคำแนะนำทีละขั้นตอน













