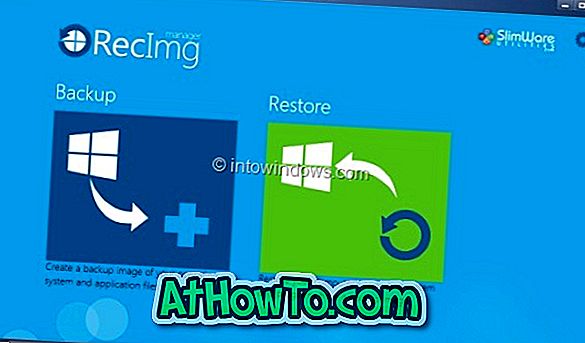อาจมีสาเหตุบางประการที่คุณต้องการลงชื่อออกจากแอพ Windows Store ใน Windows 10 คุณอาจต้องการใช้ที่อยู่บัญชี Microsoft อื่นเพื่อดาวน์โหลดแอพจาก Store หรือบางทีคุณอาจต้องการออกจาก Store ใน Windows 10 ก่อนส่งมอบพีซีของคุณให้คนอื่น
ตามที่ทุกคนรู้ว่าจำเป็นต้องลงชื่อเข้าใช้ด้วยบัญชี Microsoft เพื่อดาวน์โหลดและติดตั้งแอพจากร้านค้าอย่างเป็นทางการใน Windows 10 แม้ว่าจะเป็นไปได้ที่จะติดตั้งแอพจาก Store โดยไม่ต้องเปลี่ยนบัญชีท้องถิ่นของคุณเป็นบัญชี Microsoft ด้วยที่อยู่อีเมล Microsoft ที่ถูกต้องเพื่อติดตั้งแอพ

ออกจากระบบ Windows 10 Store
หากคุณลงชื่อเข้าใช้แอพ Store แล้วและต้องการออกจากระบบไม่ว่าด้วยเหตุผลใด ๆ คุณสามารถทำได้ด้วยขั้นตอนสองสามขั้นตอน
และสิ่งที่ดีคือคุณสามารถออกจากระบบ Store ได้แม้ว่าคุณจะลงชื่อเข้าใช้ Windows 10 โดยใช้บัญชี Microsoft ซึ่งหมายความว่าผู้ใช้ที่ใช้ทั้งบัญชี Microsoft และบัญชีผู้ใช้ภายในเพื่อลงชื่อเข้าใช้ Windows 10 สามารถออกจากระบบร้านค้าได้อย่างง่ายดาย นอกจากนี้ยังหมายความว่าคุณสามารถใช้ที่อยู่อีเมลอื่นเพื่อลงชื่อเข้าใช้ Windows 10 และ Store ได้
หากคุณต้องการลงชื่อออกจากแอพ Store อย่างเป็นทางการใน Windows 10 คุณสามารถทำได้โดยทำตามคำแนะนำด้านล่าง
ขั้นตอนที่ 1: เปิดแอพ Store โดยคลิกหรือกดเลือกไทล์ Store บนเมนูเริ่ม คุณยังสามารถใช้การค้นหาเมนูเริ่มเพื่อเปิดแอพ Store
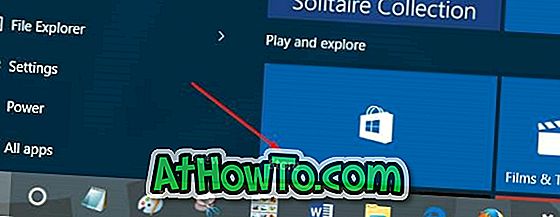
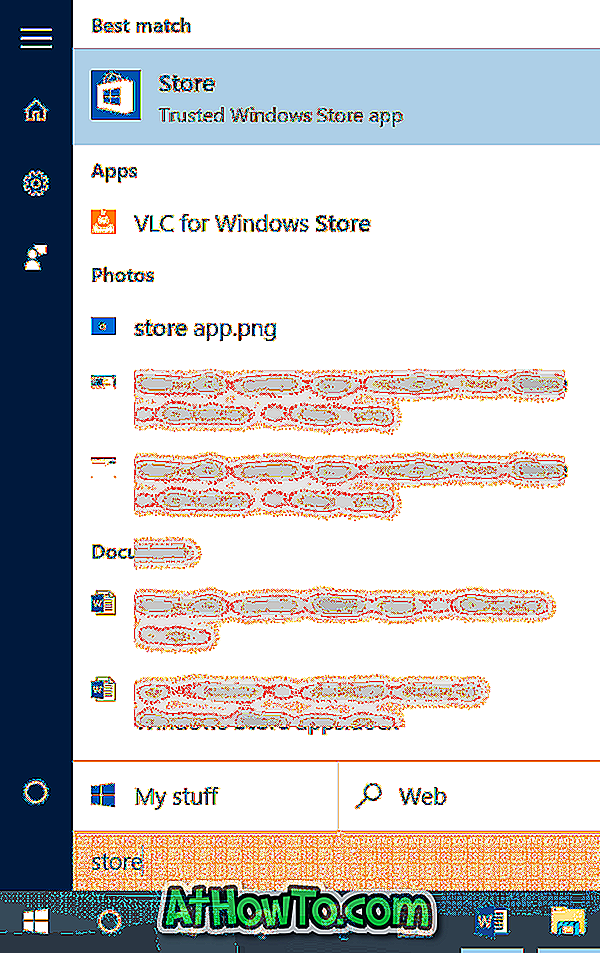
ขั้นตอนที่ 2: เมื่อเปิดใช้งานแอพ Store แล้วให้แตะหรือคลิกรูปบัญชี Microsoft ของคุณ (ซึ่งปรากฏอยู่ถัดจากช่องค้นหา) จากนั้นคลิกหรือกดที่ชื่อบัญชี / ที่อยู่อีเมลของ Microsoft ตามที่แสดงในภาพด้านล่าง
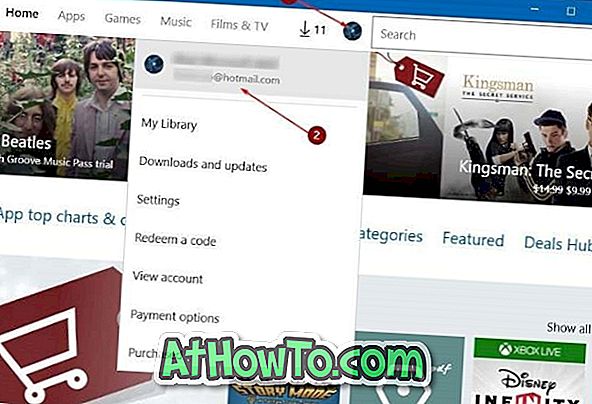
ขั้นตอนที่ 3: เมื่อคุณเห็นกล่องโต้ตอบบัญชีต่อไปนี้คลิกหรือกดที่ที่อยู่อีเมลบัญชี Microsoft ของคุณเพื่อดูตัวเลือกออกจากระบบ
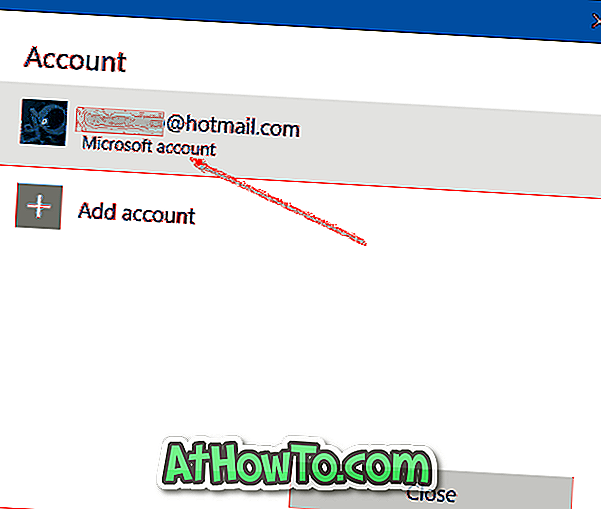
ขั้นตอนที่ 4: คลิกหรือกดที่ลิงก์ ออกจากระบบ เพื่อลงชื่อออกจากแอพ Store ใน Windows 10 ตอนนี้คุณสามารถลงชื่อเข้าใช้ Store ได้ทั้งโดยใช้ที่อยู่อีเมลเดียวกันหรือที่อื่น
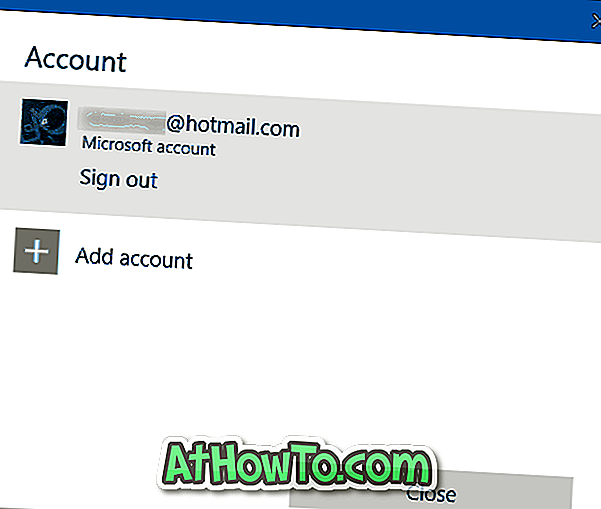
โปรดทราบว่าคุณไม่จำเป็นต้องลงชื่อเข้าใช้แอพ Store เพื่ออัปเดตแอปที่ติดตั้งจาก Store ด้วยการตั้งค่าเริ่มต้น Windows 10 จะอัปเดตแอพทั้งหมดที่จัดส่งพร้อมกับ Windows 10 โดยอัตโนมัติรวมถึงแอพที่ติดตั้งจาก Store คุณสามารถอัปเดตแอพสโตร์ด้วยตนเองโดยไม่ต้องลงชื่อเข้าใช้แอพสโตร์
ทำไมคุณต้องการลงชื่อออกจากแอพ Store ใน Windows 10