ผู้ใช้ Windows ส่วนใหญ่คุ้นเคยกับชุดโปรแกรม Microsoft Office พวกเราส่วนใหญ่ใช้โปรแกรม Office หนึ่งโปรแกรมขึ้นไปในงานประจำวัน ผู้ใช้ที่เคยใช้ชุดโปรแกรม Office 2007 หรือ Office 2010 จะรู้เกี่ยวกับ Ribbon และข้อดีของมัน
อย่างที่คุณทราบ Microsoft ได้รวม Ribbon ใน Windows 8 Explorer ไว้ด้วย Explorer Ribbon ให้คุณเข้าถึงคำสั่งและตัวเลือกต่าง ๆ ได้อย่างง่ายดายโดยไม่ต้องเปิดเมนูไฟล์ Explorer Ribbon สามารถย่อเล็กสุดและขยายให้ใหญ่สุดได้ด้วยความช่วยเหลือของปุ่มลัด Ctrl + F1 ท่านสามารถเข้าถึงตัวเลือกและการตั้งค่าทั้งหมดใน Ribbon โดยใช้แป้นพิมพ์ลัด
แต่หากคุณจำแป้นพิมพ์ลัดทั้งหมดไม่ได้และต้องการวิธีที่ดีกว่าในการเข้าถึงคำสั่งและตัวเลือกที่คุณใช้บ่อยๆเรามีโซลูชันที่ชาญฉลาดที่จะแบ่งปันกับคุณ

เช่นเดียวกับใน Office 2007 และ Office 2010 เราสามารถตรึงคำสั่งและตัวเลือกที่โปรดปรานไว้ในแถบเครื่องมือด่วนได้ ตามที่คุณอาจทราบแถบเครื่องมือด่วนนี้ตั้งอยู่ที่มุมบนซ้ายของ Explorer ตามค่าเริ่มต้นและแสดงคำสั่งบางอย่างเป็นค่าเริ่มต้น คุณสามารถปรับแต่ง Toolbar โดยการเพิ่มคำสั่งและตัวเลือกที่คุณชื่นชอบเพื่อให้คุณสามารถเข้าถึงรายการทั้งหมดได้โดยไม่ต้องเปิด Ribbon
ทำตามขั้นตอนที่ระบุด้านล่างเพื่อทราบวิธีปรับแต่งแถบเครื่องมือด่วนของ Explorer โดยการเพิ่มคำสั่งใหม่
ขั้นตอนที่ 1: เปิด Windows Explorer (File Explorer) โดยคลิกที่ไอคอน Explorer ที่อยู่ในทาสก์บาร์หรือโดยกดปุ่ม Windows + E

ขั้นตอนที่ 2: ถัดไปถ้า Ribbon ถูกย่อให้เล็กสุดคลิกปุ่ม Ctrl + F1 เพื่อขยายให้ใหญ่สุด นอกจากนี้คุณยังสามารถย่อ / ขยายริบบิ้นได้สูงสุดโดยคลิกปุ่มลูกศรขึ้น / ลงที่อยู่ด้านขวาบนของ Explorer
ขั้นตอนที่ 3: สลับไปที่แท็บใดก็ได้คลิกขวา (ดูวิธีคลิกขวาบนหน้าจอสัมผัส) บนคำสั่ง / ตัวเลือกที่คุณต้องการเห็นในแถบเครื่องมือด่วนแล้วเลือกตัวเลือก เพิ่มลงในแถบเครื่องมือด่วน เพื่อดูคำสั่ง / ตัวเลือกในพื้นที่แถบเครื่องมือด่วน หากต้องการลบรายการออกจากแถบเครื่องมือให้คลิกขวาที่รายการแล้วเลือกตัวเลือก“ ลบจากแถบเครื่องมือด่วน” แค่นั้นแหละ!
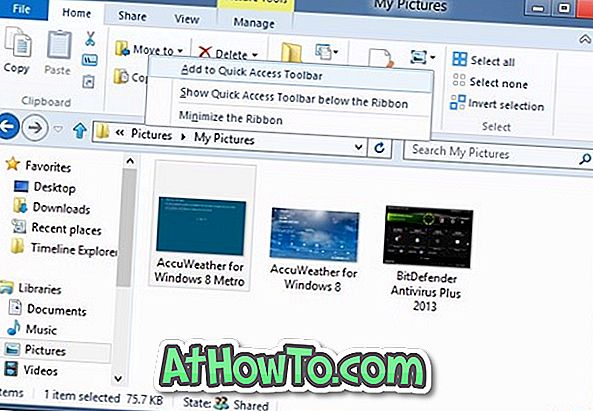
เคล็ดลับ: คุณสามารถเปลี่ยนตำแหน่งเริ่มต้นของแถบเครื่องมือด่วนได้เช่นกัน ตามค่าเริ่มต้นจะปรากฏเหนือริบบิ้น หากต้องการวางแถบเครื่องมือ Quick Access ใต้ริบบิ้นให้คลิกขวาที่พื้นที่แถบเครื่องมือ Quick Access จากนั้นเลือกตัวเลือก“ แสดงแถบเครื่องมือด่วนด้านล่างแถบริบบิ้น”
อย่าลืมตรวจสอบ Ribbon Icons Customizer เพื่อแทนที่ไอคอนเริ่มต้นของ Windows 8 Explorer ด้วยไอคอนที่กำหนดเอง














