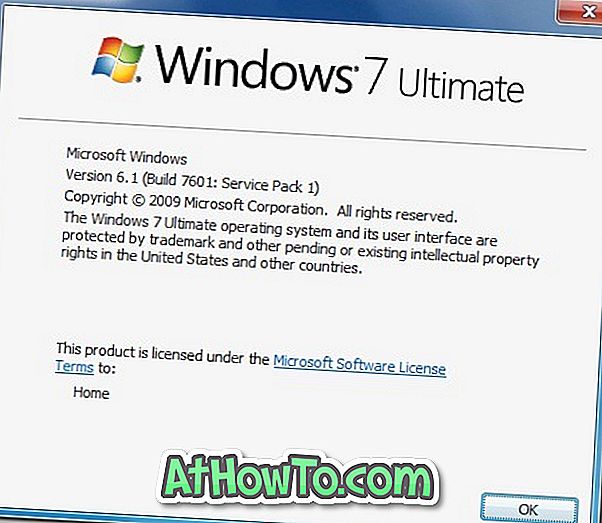คุณมีโฟลเดอร์ $ SysReset ในรูทของไดรฟ์การติดตั้ง Windows 10 ของคุณหรือไม่? คุณอยากรู้ไหมว่าโฟลเดอร์ $ SysReset คืออะไรและจะลบโฟลเดอร์ $ SysReset ใน Windows 10 ได้อย่างปลอดภัยหรือไม่? ในคู่มือนี้เราจะเห็นโฟลเดอร์ $ SysReset คืออะไรและวิธีลบอย่างปลอดภัย
$ SysReset ถูกสร้างขึ้นเมื่อคุณรีเซ็ตระบบล้มเหลวด้วยเหตุผลบางประการ โฟลเดอร์ $ SysReset มีไฟล์บันทึกที่อาจช่วยคุณระบุสาเหตุของการรีเซ็ตระบบที่ล้มเหลว

หากคุณไม่ต้องการตรวจสอบว่าเหตุใดงานการรีเซ็ตระบบจึงไม่เสร็จสมบูรณ์คุณสามารถลบโฟลเดอร์ $ SysReset ได้ เนื่องจากเครื่องมือ Disk Cleanup ไม่ช่วยให้คุณลบโฟลเดอร์ $ SysReset คุณต้องลบโฟลเดอร์ด้วยตนเอง
ทำตามคำแนะนำด้านล่างเพื่อดูโฟลเดอร์ $ SysReset และลบแบบเดียวกัน
วิธีดูโฟลเดอร์ $ SysReset ใน Windows 10 File Explorer
ตามที่กล่าวไว้ก่อนหน้านี้ $ SysReset เป็นโฟลเดอร์ที่ซ่อนอยู่ คุณต้องกำหนดค่า File Explorer เพื่อแสดงไฟล์ระบบปฏิบัติการที่ได้รับการป้องกันและไฟล์และโฟลเดอร์ที่ซ่อนเพื่อดูโฟลเดอร์ $ SysReset
ขั้นตอนที่ 1: เปิดรูทของไดรฟ์การติดตั้ง Windows 10 ของคุณโดยคลิกที่ไอคอนไดรฟ์ ตัวอย่างเช่นถ้าไดรฟ์ Windows 10 ของคุณคือ“ C” โปรดเปิดเหมือนกัน
ขั้นตอนที่ 2: คลิก ไฟล์ แล้วคลิก ตัวเลือก หรือ เปลี่ยนโฟลเดอร์และตัวเลือกการค้นหา เพื่อเปิดกล่องโต้ตอบตัวเลือกโฟลเดอร์

ขั้นตอนที่ 3: ภายใต้แท็บ มุมมอง ให้เลือก แสดงไฟล์ที่ซ่อนโฟลเดอร์และไดรฟ์ จากนั้นยกเลิกการเลือกตัวเลือก ซ่อนไฟล์ระบบปฏิบัติการที่ได้รับการป้องกัน สุดท้ายให้คลิกปุ่ม ใช้ เพื่อดูโฟลเดอร์ $ SysReset


ในการลบโฟลเดอร์ $ SysReset ใน Windows 10
สำคัญ: มันปลอดภัยอย่างสมบูรณ์ที่จะลบโฟลเดอร์ $ SysReset ด้วยตนเองเนื่องจากมันมีเพียงไฟล์บันทึกการดำเนินการรีเซ็ตที่ล้มเหลว
ขั้นตอนที่ 1: คลิกขวา ที่โฟลเดอร์ $ SysReset จากนั้นคลิกตัวเลือก ลบ เพื่อย้ายโฟลเดอร์ไปยังถังรีไซเคิล หากต้องการลบโฟลเดอร์ให้เลือกโฟลเดอร์กดปุ่ม Shift ค้างไว้แล้วกดปุ่ม Delete

หากคุณได้รับข้อความปฏิเสธการเข้าถึงโฟลเดอร์ต่อไปนี้ด้วยข้อความ“ คุณจะต้องให้สิทธิ์ผู้ดูแลระบบเพื่อลบโฟลเดอร์นี้ ” ให้คลิกปุ่ม ดำเนินการต่อ หากคุณถูกขอให้ป้อนรหัสผ่านโปรดพิมพ์รหัสผ่านของบัญชีผู้ดูแลระบบเพื่อลบโฟลเดอร์

เรียนรู้วิธีลบไฟล์ชั่วคราวอย่างปลอดภัยใน Windows 10