ซึ่งแตกต่างจาก Windows 7 รุ่นก่อนหน้า Vista และ XP ไม่อนุญาตให้คุณสร้างแผ่นดิสก์การซ่อมแซมระบบ พวกเราหลายคนไม่มีแผ่นดิสก์สำหรับติดตั้งเพื่อซ่อมแซมการติดตั้ง Vista หรือ XP หากคุณเป็นผู้ใช้ Windows Vista คุณสามารถดาวน์โหลด Vista Repair Disc ได้ฟรีเพื่อซ่อมแซมการบูต Vista และปัญหาอื่น ๆ

แต่ไม่มีตัวเลือกดังกล่าวสำหรับ XP เนื่องจากคุณต้องใช้ตัวเลือกการซ่อมแซมเริ่มต้นที่มีอยู่ในแผ่นดิสก์การติดตั้ง เนื่องจากผู้ใช้มือใหม่มักพบว่ามันยากที่จะแก้ไขปัญหาการบูต Windows XP หรือปัญหาการติดตั้งโดยมีหรือไม่มีแผ่นซีดีติดตั้งที่นี่เรามีวิธีแก้ปัญหาที่ยอดเยี่ยมในการแก้ไขปัญหาการบูต Windows XP โดยไม่มีแผ่นซีดีติดตั้ง
โปรดทราบว่าคุณสามารถใช้คู่มือนี้เพื่อซ่อมแซม Windows Vista และ Windows 7 ได้เช่นกัน ในคู่มือนี้เราใช้เครื่องมือฟรีอย่างง่าย ๆ ที่เรียกว่า "Paragon Rescue Kit" ซึ่งจะช่วยคุณซ่อมแซมปัญหาการบูตของ Windows ส่วนใหญ่
ความสวยงามของโปรแกรมฟรีนี้คือมันมีส่วนติดต่อผู้ใช้แบบกราฟิกแบบทีละขั้นตอนเพื่อแก้ไขปัญหา Windows ทำตามขั้นตอนที่ระบุด้านล่างเพื่อซ่อมแซม Windows โดยไม่ต้องติดตั้งแผ่นดิสก์
ซ่อมแซม Windows Windows 7 / Vista โดยไม่ต้องติดตั้งใหม่
1 . ก่อนอื่นคุณต้องดาวน์โหลดซอฟต์แวร์ Paragon Rescue Kit ไฟล์ติดตั้งคือ 45 MB และสามารถดาวน์โหลดได้ฟรีที่ cnet download center
2 . เริ่ม Kick การตั้งค่าเพื่อดู Unpack and Burn Wizard ตามชื่อเรื่องจะช่วยให้คุณเบิร์นอิมเมจชุดกู้ภัยลงในซีดี / ดีวีดี คุณต้องลงทะเบียนโปรแกรมนี้เพื่อรับรหัสผลิตภัณฑ์และหมายเลขผลิตภัณฑ์ฟรี เพียงคลิกที่ลิงก์ที่ระบุและป้อนชื่อและรหัสอีเมลของคุณเพื่อรับรหัสลงทะเบียนและหมายเลข
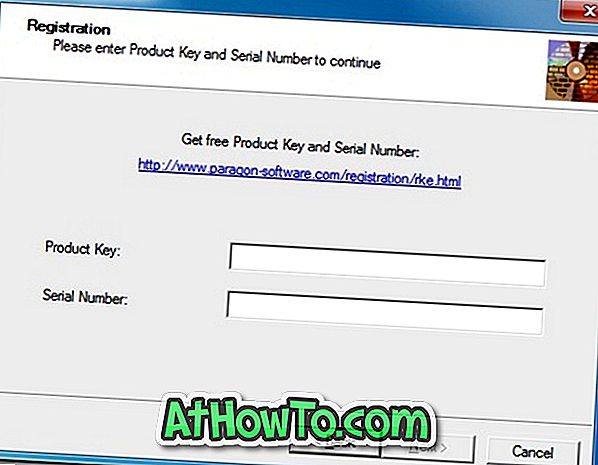

3 . เมื่อชุดกู้ภัยพร้อมใช้งานแล้วคุณสามารถใช้ Rescue CD / DVD บนพีซีเครื่องใดก็ได้
4 . ใส่อิมเมจ ISO ที่ถูกเบิร์นของซีดีที่สามารถบู๊ตได้ก่อนหน้านี้ลงในไดรฟ์จากนั้นรีบูทเครื่อง รอสักครู่เพื่อดูหน้าจอแรกของโปรแกรม Rescue Kit (ดูภาพหน้าจอด้านล่าง) หากคุณไม่สามารถบูตเข้าสู่โปรแกรม Rescue Kit ได้โปรดตรวจสอบให้แน่ใจว่าคุณได้ตั้งค่าลำดับความสำคัญการบูตเริ่มต้นเป็นไดรฟ์ CD / DVD ใน BIOS
5 . เลือกโหมดปกติเพื่อเข้าสู่เมนูหลัก
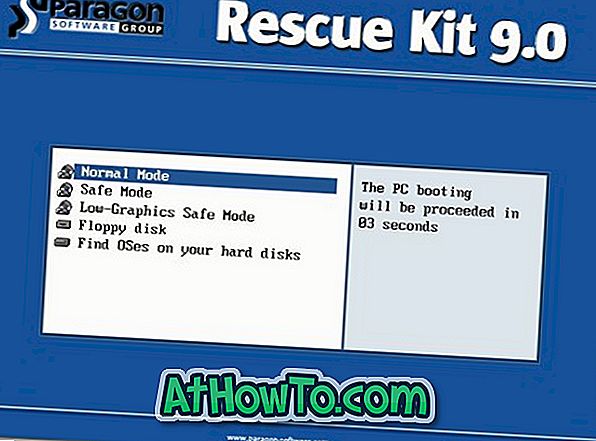
6 . ในเมนูหลักคุณจะเห็นตัวเลือกต่อไปนี้:
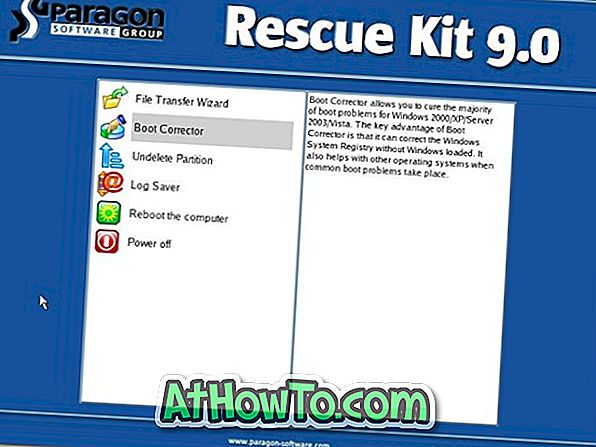
# ตัวช่วยสร้างการถ่ายโอนไฟล์
# Boot Corrector
# ยกเลิกการลบพาร์ติชัน
# บันทึก Saver
# รีบูตคอมพิวเตอร์
# ไฟดับ
7 . เนื่องจากเราจำเป็นต้องซ่อมแซมปัญหาการบู๊ตเลือกตัวเลือก Boot Corrector เพื่อดูตัวเลือกการซ่อมแซมการบูต:
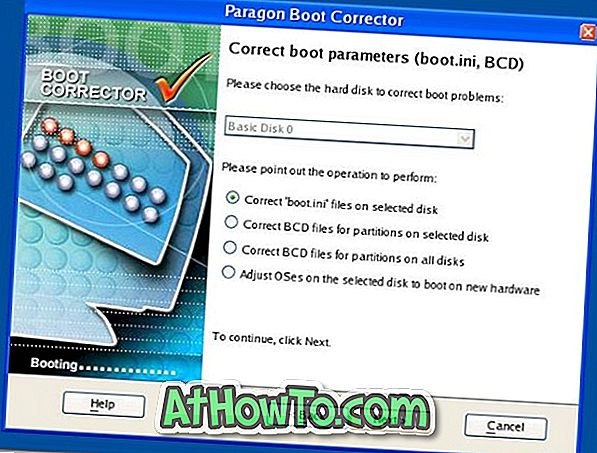
# ค้นหาการติดตั้ง Windows ที่ถูกต้อง
# การแก้ไข Master Boot Record
# การแก้ไขบันทึกการบูตพาร์ติชัน
# การแก้ไขพารามิเตอร์พาร์ติชัน
# การแก้ไขพารามิเตอร์การบูต (boot.ini, BCD)
เนื่องจากเราอยู่ที่นี่เพื่อแก้ไขปัญหาที่เกี่ยวข้องกับการบูต Windows ให้เลือกตัวเลือก“ แก้ไขข้อมูลมาสเตอร์บูต” ก่อนจากนั้นทำตามขั้นตอนบนหน้าจอเพื่อซ่อมแซมข้อมูลบันทึกการบูต และหากคุณได้รับ boot.ini ที่ขาดหายไปหรือข้อผิดพลาดที่เกี่ยวข้องกับ BCD ให้เลือกตัวเลือกสุดท้าย (แก้ไขพารามิเตอร์การบูต)
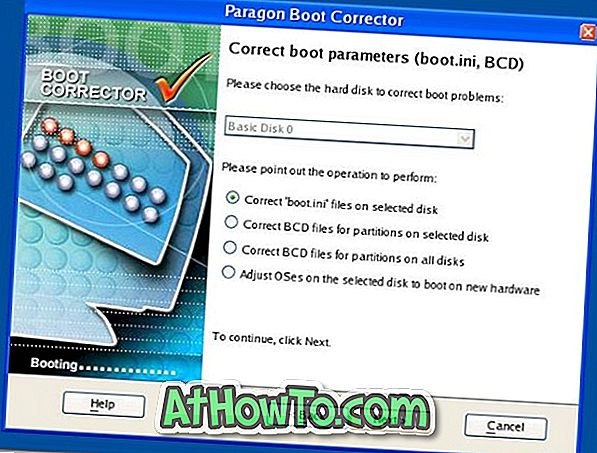
คุณสามารถคลิกปุ่มวิธีใช้เพื่อค้นหาข้อมูลเพิ่มเติมเกี่ยวกับตัวเลือกที่มีอยู่ในโปรแกรม
8 . เมื่อเสร็จแล้วให้คลิกปุ่มเสร็จสิ้นเพื่อเปลี่ยนกลับเป็นเมนูหลัก
9 . คลิกรีบูตตัวเลือกคอมพิวเตอร์เพื่อดีดแผ่นซีดีออกจากนั้นรีบูตเครื่อง
ผู้ใช้ Windows 7 สามารถดูวิธีการแก้ไขปัญหาการบูต Windows 7 ของเราได้ตลอดเวลาโดยใช้คู่มือเครื่องมือซ่อมแซมเริ่มต้น













