ด้วยการตั้งค่าเริ่มต้นการค้นหาเริ่มต้น / ทาสก์บาร์ใน Windows 10 จะค้นหาไฟล์ในโฟลเดอร์เมนูเริ่มและโฟลเดอร์ไลบรารีเช่นเดสก์ท็อปเอกสารรูปภาพวิดีโอและเพลง ไม่สามารถค้นหาไฟล์ที่อยู่ในไดรฟ์อื่นบนพีซีของคุณได้โดยการตั้งค่าเริ่มต้น
มีผู้ใช้บางคนที่ต้องการค้นหาพีซีทั้งหมดของพวกเขาได้จาก Start / ทาสก์บาร์ หากคุณต้องการให้ Start / ทาสก์บาร์ค้นหาไฟล์ที่อยู่ในที่ใดก็ได้บนพีซีของคุณคุณสามารถทำได้โดยบังคับให้การค้นหาทำดัชนีตำแหน่งทั้งหมดในพีซีของคุณ
ในคู่มือนี้เราจะแสดงวิธีค้นหาไฟล์ที่อยู่ที่ใดก็ได้บนพีซี Windows 10 ของคุณได้จาก Start / ทาสก์บาร์
วิธีการ 1 จาก 2
เพิ่มตำแหน่งใหม่ด้วยตนเองเพื่อค้นหาดัชนี
ขั้นตอนที่ 1: เปิด ตัวเลือกการจัดทำดัชนี โดยพิมพ์เหมือนกันในช่องค้นหาเริ่ม / ทาสก์บาร์จากนั้นกดปุ่ม Enter
ขั้นตอนที่ 2: ที่หน้าต่างตัวเลือกการทำดัชนีคลิกที่ปุ่ม ปรับเปลี่ยน นี้จะเปิดกล่องโต้ตอบสถานที่จัดทำดัชนีซึ่งแสดงสถานที่ตั้งทั้งหมดที่มีการจัดทำดัชนีในปัจจุบัน

ขั้นตอนที่ 3: ที่ นี่เลือกไดรฟ์ทั้งหมด (หรือไดรฟ์ที่คุณต้องการทำดัชนีเพื่อให้คุณสามารถค้นหาไฟล์ในพวกเขา) คลิกปุ่ม ตกลง
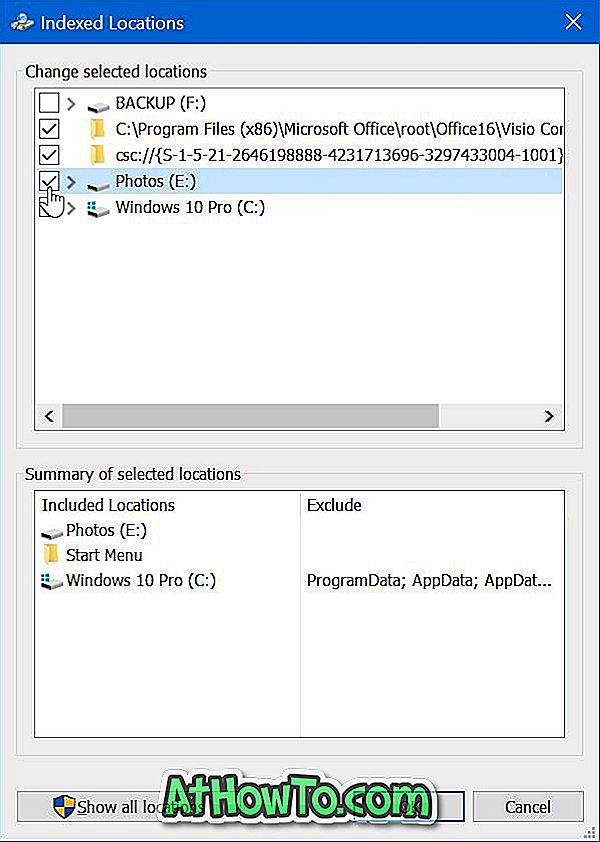
โปรดทราบว่าคุณสามารถเพิ่มได้เฉพาะที่ตั้งที่เฉพาะเจาะจงหรือยกเว้นโฟลเดอร์ที่เฉพาะเจาะจงจากการจัดทำดัชนี ในการทำเช่นนั้นให้ขยายไดรฟ์โดยคลิกที่เครื่องหมาย“ > ” ถัดจากนั้นเลือกเฉพาะโฟลเดอร์ที่คุณต้องการจัดทำดัชนี
ขั้นตอนที่ 4: ในที่สุดคลิกที่ปุ่มขั้นสูงแล้วคลิกปุ่ม สร้างใหม่ เพื่อสร้างดัชนีการค้นหาใหม่ Windows 10 อาจใช้เวลาสักครู่ในการเพิ่มไฟล์และตำแหน่งใหม่ไปยังดัชนีการค้นหา
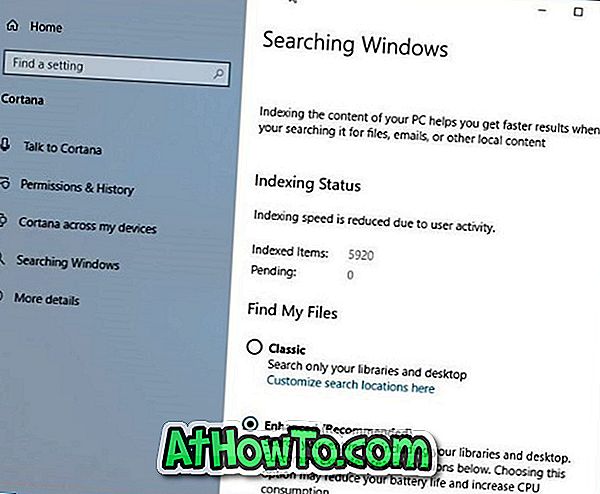
เมื่อเสร็จแล้วคุณสามารถค้นหาไฟล์ใด ๆ ได้จากช่องค้นหาเริ่ม / ทาสก์บาร์
วิธีการ 2 จาก 2
เปิดโหมดการค้นหาขั้นสูง
ด้วย Windows 10 build 18267 (1903) Microsoft ได้แนะนำตัวเลือกใหม่ที่เรียกว่า Enhanced search mode ซึ่งช่วยให้คุณค้นหาไฟล์ทั้งหมดในพีซี โปรดทราบว่าตัวเลือกนี้ไม่ได้เป็นส่วนหนึ่งของ Windows 10 เวอร์ชั่น 1803 และ 1809
ขั้นตอนที่ 1: ไปที่ การตั้งค่า > Cortana > ค้นหาหน้า Windows
ขั้นตอนที่ 2: ในส่วน ค้นหาไฟล์ของฉัน เลือกตัวเลือก ขั้นสูง เพื่อเปิดโหมดการค้นหาขั้นสูง
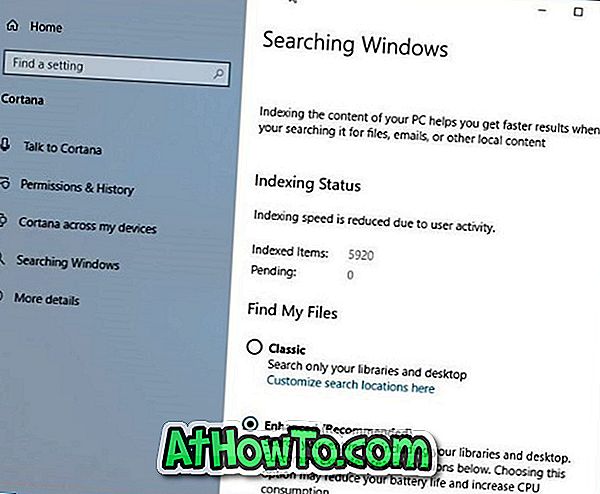
ขึ้นอยู่กับจำนวนไฟล์ในพีซีของคุณอาจใช้เวลาสักครู่เพื่อสร้างดัชนีไฟล์ทั้งหมด
วิธีทำให้เมนู Start เปิดเร็วขึ้นในคู่มือ Windows 10 อาจทำให้คุณสนใจ














