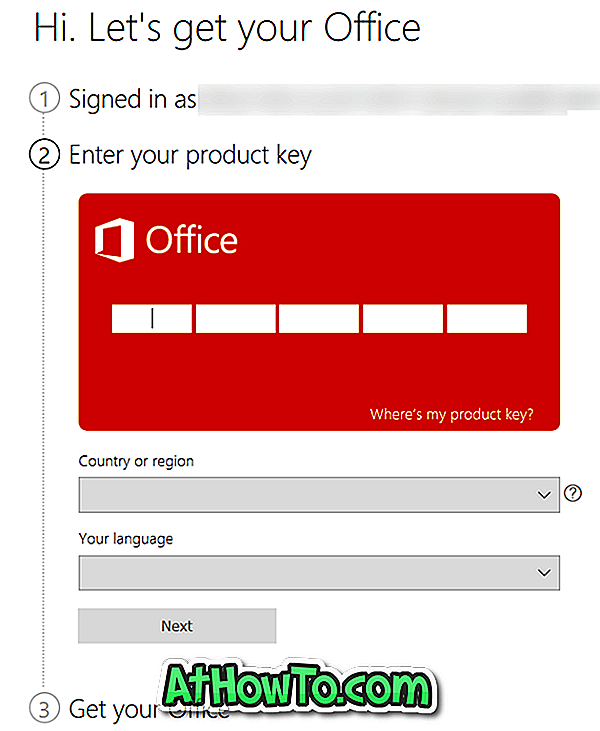การปลุกคอมพิวเตอร์จากโหมดสลีปนั้นค่อนข้างง่าย คุณเพียงแค่ต้องกดปุ่มใด ๆ บนแป้นพิมพ์หรือเลื่อนเมาส์ (บนแล็ปท็อปเลื่อนนิ้วบนแทร็กแพด) เพื่อปลุกคอมพิวเตอร์ แต่ในคอมพิวเตอร์บางเครื่องที่ใช้ Windows 10 คุณจะไม่สามารถปลุกพีซีโดยใช้แป้นพิมพ์หรือเมาส์
เราจำเป็นต้องกดปุ่มเปิดปิดเพื่อปลุกคอมพิวเตอร์จากโหมดสลีป ในขณะที่กดปุ่มเพาเวอร์ทำได้ง่ายเหมือนกับการกดปุ่มใด ๆ บนแป้นพิมพ์ผู้ใช้ส่วนใหญ่ต้องการปลุกคอมพิวเตอร์โดยใช้แป้นพิมพ์และเมาส์
ในการทำให้แป้นพิมพ์หรือเมาส์หรือทั้งสองอย่างปลุกคอมพิวเตอร์ของคุณจากโหมดสลีปคุณเพียงแค่เปลี่ยนการตั้งค่าพลังงานเริ่มต้นของอุปกรณ์เหล่านี้ซึ่งสามารถทำได้ภายใต้ตัวจัดการอุปกรณ์
โปรดทราบว่าแป้นพิมพ์ภายนอกและเมาส์ส่วนใหญ่สนับสนุนให้คอมพิวเตอร์ตื่นจากโหมดสลีป อย่างไรก็ตามสิ่งเดียวกันนี้ไม่สามารถพูดได้เกี่ยวกับคีย์บอร์ดแล็ปท็อปและแทร็กแพด ตัวอย่างเช่น ThinkPad ของฉันไม่สนับสนุนการปลุกพีซีจากโหมดสลีปโดยใช้แป้นพิมพ์และเมาส์ภายใน ไม่มีตัวเลือกแม้แต่ใน BIOS เพื่อกำหนดค่าแป้นพิมพ์และแทร็คแพดเพื่อปลุกแล็ปท็อป ในขณะเดียวกัน MacBook ของฉันที่ใช้ Windows 10 รองรับการปลุกคอมพิวเตอร์โดยใช้แป้นพิมพ์และเมาส์ในตัว
วิธีการ 1 จาก 2
ปลุกคอมพิวเตอร์ Windows 10 จากโหมดสลีปด้วยแป้นพิมพ์
ขั้นตอนที่ 1: เปิดตัวจัดการอุปกรณ์ โดย คลิกขวา ที่ปุ่มเริ่มบนทาสก์บาร์จากนั้นคลิกที่ Device Manager
ขั้นตอนที่ 2: ในหน้าต่างตัวจัดการอุปกรณ์ขยาย แป้นพิมพ์ เพื่อดูรายการแป้นพิมพ์ของคุณ
ขั้นตอนที่ 3: คลิกขวา ที่รายการแป้นพิมพ์ของคุณแล้วคลิก คุณสมบัติ

ขั้นตอนที่ 4: ภายใต้แท็บ การจัดการพลังงาน ให้ เลือก อนุญาตให้อุปกรณ์นี้ปลุก ตัวเลือก คอมพิวเตอร์ คลิกปุ่ม ตกลง ตั้งแต่นี้เป็นต้นไปคุณจะสามารถปลุกคอมพิวเตอร์ Windows 10 โดยใช้แป้นพิมพ์

หากแท็บการจัดการพลังงานหายไปให้ลองติดตั้งไดรเวอร์แป้นพิมพ์ล่าสุด หากแท็บการจัดการพลังงานยังคงหายไปอาจเป็นเพราะแป้นพิมพ์ของคุณไม่สนับสนุนการปลุกคอมพิวเตอร์ให้เข้าสู่โหมดสลีป
วิธีการ 2 จาก 2
ปลุก Windows 10 PC จากโหมดสลีปโดยใช้เมาส์ / แทร็กแพด
ขั้นตอนที่ 1: ใน Device Manager ขยาย Mice และ รายการ อุปกรณ์ชี้ตำแหน่งอื่น ๆ เพื่อดูเมาส์ของคุณ
ขั้นตอนที่ 2: คลิกขวา ที่รายการเมาส์ของคุณแล้วคลิก คุณสมบัติ เพื่อเปิดคุณสมบัติเมาส์
ขั้นตอนที่ 3: ที่ นี่สลับไปที่แท็บ การจัดการพลังงาน เลือก อนุญาตให้อุปกรณ์นี้ปลุก ตัวเลือก คอมพิวเตอร์ แล้วคลิกปุ่ม ตกลง แค่นั้นแหละ! ตอนนี้คุณสามารถใช้เมาส์เพื่อปลุกพีซี Windows 10 ของคุณจากโหมดสลีป

ถ้าแท็บการจัดการพลังงานไม่ปรากฏขึ้นอาจเป็นเพราะเมาส์หรือแทร็กแพดของคุณไม่สนับสนุนการปลุกคอมพิวเตอร์ให้เข้าสู่โหมดสลีป