หากคุณใช้ Windows 7 32 บิตเป็นระยะเวลานานพอสมควรก่อนอัพเกรดเป็น Windows 10 คุณจะรู้ว่า Windows Explorer ใน Windows 7 (เฉพาะ 32 บิต) รองรับภาพตัวอย่างขนาดย่อสำหรับไฟล์ PDF
ด้วยเหตุผลบางอย่าง Windows 10 ไม่รองรับภาพตัวอย่างขนาดย่อสำหรับไฟล์ PDF ใน File Explorer (Windows Explorer) Windows 10 รองรับการดู PDF ในเบราว์เซอร์ Edge และยังช่วยให้ผู้ใช้บันทึกไฟล์ข้อความใด ๆ เป็นไฟล์ PDF โดยใช้คุณสมบัติ Microsoft Print to PDF แต่ไม่แสดงตัวอย่างและภาพตัวอย่างขนาดย่อสำหรับไฟล์ PDF ใน File Explorer

บนพีซี Windows 10 ของคุณหากคุณต้องการดูตัวอย่างและรูปขนาดย่อของไฟล์ PDF คุณสามารถทำได้ด้วยความช่วยเหลือของยูทิลิตี้ของบุคคลที่สาม
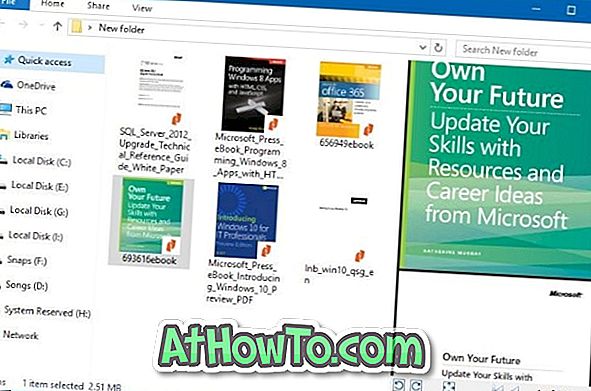
ต่อไปนี้เป็นยูทิลิตี้ฟรีสองตัวสำหรับ Windows 10 เพื่อเปิดใช้งานการแสดงตัวอย่างภาพขนาดย่อสำหรับไฟล์ PDF ใน Windows 10 File Explorer
หมายเหตุ: หากคุณมีปัญหาเกี่ยวกับภาพตัวอย่างขนาดย่อโปรดดูวิธีการล้างและรีเซ็ตแคชภาพขนาดย่อใน Windows 10 และแก้ไขภาพตัวอย่างขนาดย่อที่ไม่แสดงในคู่มือ Windows 10
Adobe Acrobat Reader DC เพื่อเปิดใช้งานภาพตัวอย่างขนาดย่อสำหรับไฟล์ PDF
ผู้ใช้หลายคนน่าจะใช้ Adobe Acrobat Reader DC เพื่อเปิดและอ่านไฟล์ PDF ใน Windows 10 แต่สิ่งที่ผู้ใช้หลายคนไม่ทราบก็คือความจริงที่ว่า Acrobat Reader DC สามารถใช้เพื่อเปิดใช้งานตัวอย่างและภาพตัวอย่างขนาดย่อสำหรับไฟล์ PDF ใน Windows 10 File Explorer
Adobe Acrobat Reader DC สร้างภาพขนาดย่อคุณภาพเหนือกว่าเมื่อเทียบกับโปรแกรมอื่น ๆ
เปิดใช้งานภาพตัวอย่างขนาดย่อสำหรับไฟล์ PDF โดยใช้ Acrobat Reader DC:
ขั้นตอนที่ 1: ตรงไปที่หน้านี้ดาวน์โหลดและติดตั้ง Acrobat Reader DC บนพีซี Windows 10 ของคุณ
ขั้นตอนที่ 2: เมื่อติดตั้งแล้วให้ตั้ง Acrobat DC เป็นโปรแกรมอ่าน PDF เริ่มต้น สำหรับคำแนะนำโปรดอ่านคู่มือแบบทีละขั้นตอนเกี่ยวกับวิธีการเปลี่ยนค่าเริ่มต้นของตัวอ่าน PDF ในคู่มือ Windows 10
ขั้นตอนที่ 3: เรียก ใช้ Acrobat Reader DC ไปที่ Edit > Preferences > General
ขั้นตอนที่ 4: ตรวจสอบตัวเลือกที่มีข้อความว่า เปิดใช้งานตัวอย่างรูปแบบ PDF ใน Windows Explorer คลิกปุ่ม ตกลง เพื่อบันทึกการเปลี่ยนแปลง แค่นั้นแหละ!
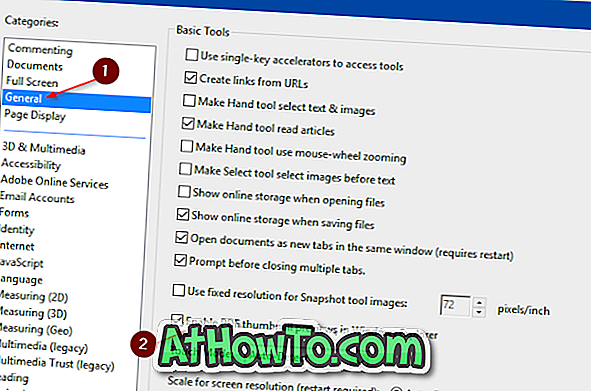
เปิดโฟลเดอร์ที่มีไฟล์ PDF เพื่อดูตัวอย่างภาพขนาดย่อสำหรับไฟล์ PDF โปรดตรวจสอบให้แน่ใจว่าเปิดภาพตัวอย่างขนาดย่อในการตั้งค่า File Explorer
หากคุณมีปัญหาใด ๆ กับตัวอย่างโปรดดูที่ตัวอย่างการแก้ไขเพื่อแสดงตัวอย่างรูปขนาดย่อของเราไม่ทำงานในคู่มือ Windows 10 File Explorer หากต้องการดูตัวอย่าง (ไม่ใช่ภาพตัวอย่างขนาดย่อ) ให้เลือกไฟล์ PDF จากนั้นกด Alt + P พร้อมกัน
ใช้ Nitro Reader (ฟรี) เพื่อสร้างตัวอย่างสำหรับไฟล์ PDF ใน Windows Explorer
Nitro Reader เป็นเครื่องมือฟรีอีกตัวหนึ่งที่คุณสามารถใช้เพื่อเปิดใช้งานภาพตัวอย่างขนาดย่อสำหรับไฟล์ PDF ใน Windows 10 File Explorer หลังจากดาวน์โหลดและติดตั้ง Nitro Reader บน Windows 10 ให้ตั้งเป็นโปรแกรมอ่าน PDF เริ่มต้นโดยใช้แอพตั้งค่าหรือแผงควบคุมเพื่อดูตัวอย่างและภาพตัวอย่างขนาดย่อสำหรับไฟล์ PDF ใน Windows 10 Explorer
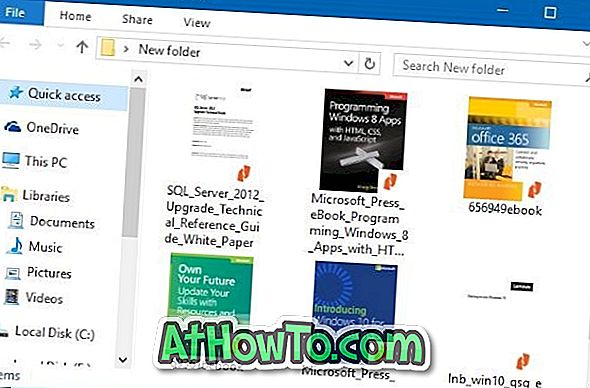
ดาวน์โหลด Nitro Reader จากหน้าเป็นทางการนี้
PDF Preview สำหรับ Windows 10 เพื่อเปิดใช้งานการแสดงตัวอย่างรูปแบบ PDF
ดูตัวอย่าง PDF สำหรับ Windows 10 เป็น Add-in ฟรีสำหรับ File Explorer เพื่อสร้างและแสดงตัวอย่างภาพขนาดย่อสำหรับไฟล์ PDF
นอกเหนือจากการแสดงตัวอย่างภาพย่อยูทิลิตี้ PDF Preview สำหรับ Windows 10 ยังเปิดใช้งานการแสดงตัวอย่างสำหรับไฟล์ PDF ใน File Explorer ของ Windows 10 นั่นคือคุณสามารถเลือกไฟล์ PDF จากนั้นคลิกปุ่มลัด Alt + P เพื่อแสดงตัวอย่าง
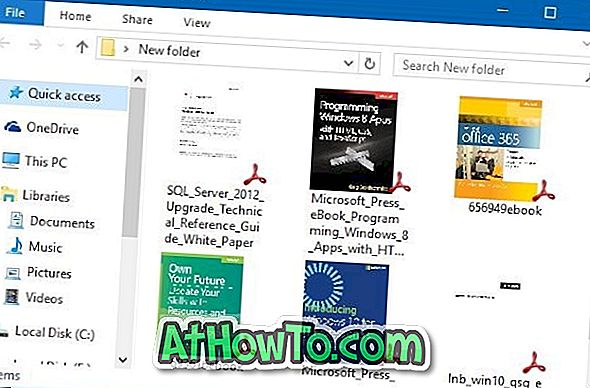
หากสงสัยเกี่ยวกับไฟล์ PDF ที่ป้องกันด้วยรหัสผ่านยูทิลิตี้นี้ไม่สามารถสร้างตัวอย่างสำหรับไฟล์ PDF ที่มีการป้องกัน
แน่นอน PDF Preview สำหรับ Windows 10 เข้ากันได้กับทั้งระบบ 32- บิตและ 64- บิต อย่างไรก็ตาม PDF Preview สำหรับ Windows 10 ไม่รองรับ Windows รุ่นก่อนหน้าเช่น Windows 7 และ Windows 8 สำหรับ Windows 7 หรือ Windows 8 คุณจะต้องดาวน์โหลดซอฟต์แวร์ PDF Preview สำหรับ Windows 7/8 จากผู้พัฒนาเดียวกัน
โดยรวมแล้ว PDF Preview สำหรับ Windows 10 นั้นเป็นยูทิลิตี้ที่ต้องใช้หากคุณมักจะจัดการกับไฟล์ PDF
วิธีติดตั้งและใช้ PDF Preview ใน Windows 10:
ขั้นตอนที่ 1: เยี่ยมชมหน้าตัวอย่างเป็นทางการของ PDF Preview สำหรับ Windows 10 และดาวน์โหลดเวอร์ชันล่าสุด
ขั้นตอนที่ 2: เรียกใช้ไฟล์ติดตั้งเพื่อติดตั้ง การตั้งค่าจะพยายามตั้งค่าตัวเองเป็นโปรแกรมอ่าน PDF เริ่มต้นโดยอัตโนมัติ โปรดทราบว่าตัวอย่าง PDF ต้องเป็นโปรแกรมอ่าน PDF เริ่มต้นเพื่อสร้างภาพขนาดย่อ
แค่นั้นแหละ! ภาพตัวอย่างขนาดย่อและภาพตัวอย่าง Explorer ควรทำงานใน Windows 10 File Explorer และบนเดสก์ท็อป













