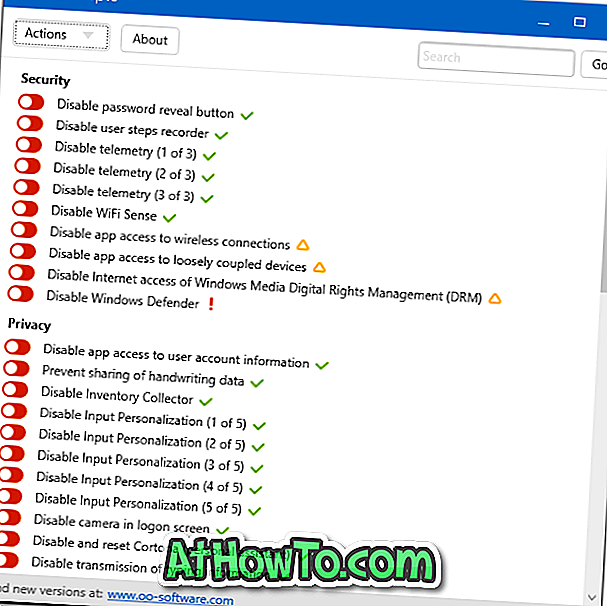คุณต้องการสร้างไดรฟ์ USB ที่สามารถบู๊ตได้ซึ่งมีไฟล์ติดตั้ง Windows XP, Windows 7, Windows 8 / 8.1 และ Windows 10 เพื่อหลีกเลี่ยงการสร้างไดรฟ์ USB ที่สามารถบู๊ตได้หรือไม่ คุณต้องการติดตั้ง Windows 7, Windows 8 / 8.1 และ Windows 10 จากไดรฟ์ USB เดียวกันหรือไม่ หากคุณตอบว่าใช่สำหรับคำถามข้างต้นคุณมาถูกที่แล้ว

ในคู่มือนี้เราจะแสดงวิธีสร้างไดรฟ์ USB ที่สามารถบู๊ตได้ซึ่งมีไฟล์ติดตั้ง Windows XP, Windows 7, Windows 8 และ Windows 10 เพื่อติดตั้ง XP, 7, 8 / 8.1 และ 10 จากไดรฟ์ USB เดียวกัน
สิ่งที่คุณต้องการ:
# ไฟล์ ISO Windows XP หรือดีวีดี
# ไฟล์ ISO Windows 7
# ไฟล์ ISO ISO ของ Windows 8 / 8.1
# Windows 10 ISO
แฟลชไดรฟ์ USB # 16 GB
ติดตั้ง Windows 10, Windows 8, Windows 7 และ XP จากไดรฟ์ USB เดียวกัน
ขั้นตอนที่ 1: เชื่อมต่อแฟลชไดรฟ์ 16 GB + USB กับพีซีของคุณและสำรองข้อมูลทั้งหมดก่อนที่จะดำเนินการต่อเนื่องจากจะลบไดรฟ์ในขณะที่สามารถบู๊ตได้
ขั้นตอนที่ 2: ตรงไปที่หน้านี้และดาวน์โหลดไฟล์ zip WinSetupFromUSB เวอร์ชันใหม่ล่าสุด แตกไฟล์ zip เพื่อรับโฟลเดอร์ WinSetupFromUSB ที่มีไฟล์ปฏิบัติการแยกต่างหากสำหรับ Windows รุ่น x86 และ x64
ขั้นตอนที่ 3: ขึ้นอยู่กับรุ่นของ Windows ที่คุณใช้งานดับเบิลคลิกที่ WinSetupFromUSB.exe หรือ WinSetupFromUSB x64 เพื่อเปิดใช้งานซอฟต์แวร์

ขั้นตอนที่ 4: เมื่อเปิดใช้งานและเรียกใช้ WinSetupFromUSB ให้เลือกไดรฟ์ปากกา USB ของคุณภายใต้ส่วนการเลือกดิสก์และเครื่องมือฟอร์แมต USB (ดูรูป) และเลือกจัดรูปแบบอัตโนมัติด้วยตัวเลือก FBinst นอกจากนี้ให้เลือก FAT32 เป็นระบบไฟล์แทน NTFS หากคุณต้องการ USB มัลติบูตของคุณให้เข้ากันได้กับทั้ง BIOS และ U / EFI

ขั้นตอนที่ 5: ข้ามขั้นตอนนี้หากคุณไม่ต้องการเพิ่มไฟล์ Windows XP ไปยัง USB เลือกกล่องกาเครื่องหมายภายใต้การตั้งค่า Windows 2000 / XP / 2003 จากนั้นคลิกปุ่มเรียกดูเพื่อเรียกดูโฟลเดอร์ i386 ใน Windows XP DVD หรือไฟล์ ISO ของคุณ โปรดทราบว่าหากคุณมีไฟล์ ISO คุณจะต้องเมานต์ไฟล์ ISO โดยใช้ซอฟต์แวร์บุคคลที่สามใน Windows 7 หรือใช้คุณสมบัติเมาท์ในตัวใน Windows 8/10


หากคุณใช้ Windows 7 เราขอแนะนำให้คุณอ่านวิธีการเมานท์ไฟล์ ISO ในคู่มือ Windows 7 เพื่อดูคำแนะนำโดยละเอียด
เมื่อคุณเลือกโฟลเดอร์ I386 แล้วให้ทำตามขั้นตอนต่อไป
ขั้นตอนที่ 6: ถัดไปเลือกกล่องกาเครื่องหมายภายใต้ ISO Vista / 7/8 / Server 2008/2012 ตาม ISO คลิกที่ปุ่มเรียกดูและเรียกดูตำแหน่งที่คุณบันทึกไฟล์ ISO Windows 7 ของคุณ เลือกไฟล์ ISO และคลิกปุ่มเปิด

ขั้นตอนที่ 7: ตอนนี้คุณได้เลือกที่จะเพิ่ม Windows XP และ Windows 7 ลงในไดรฟ์ USB แล้วทำให้สามารถบูตได้ตรวจสอบกล่อง ตัวเลือกขั้นสูง เพื่อเปิดกล่องโต้ตอบตัวเลือกขั้นสูงเลือกตัวเลือกชื่อ เมนูกำหนดเองสำหรับ Vista / 7/8 / เซิร์ฟเวอร์ ที่มา สิ่งนี้จะช่วยให้คุณเพิ่มชื่อที่กำหนดเองของคุณในการตั้งค่า Windows 7 และ Windows 8 ในเมนูการบู๊ต

เมื่อเสร็จแล้วให้ปิดกล่องโต้ตอบตัวเลือกขั้นสูง
ขั้นตอนที่ 8: ในที่สุดคลิกปุ่มไป คลิกที่ปุ่มใช่เมื่อคุณเห็นข้อความเตือน หากคุณเลือกชื่อเมนูที่กำหนดเองสำหรับ Vista / 7/8 คุณจะเห็นกล่องโต้ตอบขนาดเล็กที่ขอให้คุณป้อนชื่อที่กำหนดเองสำหรับการตั้งค่า Windows ป้อนชื่อและคลิกปุ่มตกลงเพื่ออนุญาตให้ WinSetupFromUSB เริ่มทำงาน




หมายเหตุ: เราจะเพิ่ม Windows 8 / 8.1 เข้ากับ USB ในขั้นตอนถัดไป
ขั้นตอนที่ 9: เมื่อเสร็จแล้วคุณจะเห็นข้อความงานเสร็จบนหน้าจอ อย่าปิด WinSetupFromUSB เนื่องจากเรายังไม่ได้เพิ่มไฟล์การติดตั้ง Windows 10 หรือ 8 ลงใน USB และถ้าคุณไม่ต้องการเพิ่มไฟล์ Windows 8/10 คุณสามารถหยุดขั้นตอนได้ที่นี่และปิดแอปพลิเคชัน

ขั้นตอนที่ 10: เพื่อเพิ่มไฟล์การติดตั้ง Windows 8/10 ให้เลือกตัวเลือกชื่อ ISO ตาม Windows Vista / 7/8 / Server 2008/2012 จากนั้นเลือกไฟล์ ISO Windows 8/10 ของคุณ (ตรวจสอบว่าไดรฟ์ USB เดียวกันนั้น เลือก)

ขั้นตอนที่ 11: เปิดใช้งานตัวเลือกชื่อ Advanced Options จากนั้นเลือกชื่อเมนูแบบกำหนดเองสำหรับแหล่ง Vista / 7/8 / Server
ขั้นตอนที่ 12: ในที่สุดคลิกปุ่มไป คลิกปุ่มใช่เมื่อคุณเห็นกล่องโต้ตอบคำเตือนและป้อนชื่อสำหรับการตั้งค่าเมื่อคุณถูกขอให้ทำ แค่นั้นแหละ! USB ที่สามารถบู๊ตได้ซึ่งมี Windows XP, Windows 7 และ Windows 8/10 ของคุณควรพร้อมในไม่กี่นาที โชคดี!

เมื่อเสร็จแล้วคุณสามารถเชื่อมต่อไดรฟ์ USB เข้ากับพีซีของคุณหรือพีซีอื่น ๆ ที่คุณต้องการติดตั้ง Windows XP, Windows 7 หรือ Windows 8 / 8.1 แล้วบูตจาก USB คุณจะเห็นหน้าจอต่อไปนี้ซึ่งคุณต้องเลือกการตั้งค่า Windows ที่คุณต้องการเริ่ม


และหากพีซีของคุณไม่รองรับการบูทจาก USB โปรดอ้างอิงวิธีการบูตจาก USB แม้ว่าพีซีของคุณจะไม่รองรับการบูทจากคู่มือ USB