ยูทิลิตี้ Disk Cleanup ดั้งเดิมนั้นมีประโยชน์ในการลบไฟล์ขยะออกจากพีซี Windows 10 ของคุณ สามารถใช้ยูทิลิตี้การล้างข้อมูลบนดิสก์เพื่อลบไฟล์อินเทอร์เน็ตชั่วคราว, ไฟล์รายงานข้อผิดพลาด, ไฟล์เพิ่มประสิทธิภาพการจัดส่ง, ไฟล์ภาพย่อ, ไฟล์ชั่วคราวและไฟล์ติดตั้ง Windows ก่อนหน้า (โฟลเดอร์ Windows.old)
ตามที่คุณน่าจะทราบมีสองวิธีในการเปิดโปรแกรมอรรถประโยชน์การล้างข้อมูลบนดิสก์ใน Windows 10 วิธีแรกคือใช้คุณลักษณะการค้นหาเมนูเริ่มเพื่อเปิดเครื่องมือและวิธีที่สองคือคลิกขวาที่ไดรฟ์คุณสมบัติคลิก จากนั้นคลิกปุ่ม Disk Cleanup ภายใต้แท็บ General ในขณะที่วิธีการใด ๆ เหล่านี้สามารถใช้ในการเปิดตัวการล้างข้อมูลบนดิสก์ผู้ใช้ส่วนใหญ่ต้องการวิธีที่สองเพื่อเปิดการล้างข้อมูลบนดิสก์
ปุ่มล้างข้อมูลบนดิสก์หายไปจากคุณสมบัติของไดรฟ์

ผู้ใช้หลายคนรายงานเกี่ยวกับปุ่ม Disk Cleanup ที่หายไปจากกล่องโต้ตอบคุณสมบัติไดรฟ์ ในระยะสั้นเมื่อคุณคลิกขวาที่ไดรฟ์และคลิกคุณสมบัติปุ่มล้างข้อมูลบนดิสก์จะไม่ปรากฏภายใต้แท็บทั่วไป และด้วยเหตุนี้ผู้ใช้จำเป็นต้องเปิดโปรแกรมอรรถประโยชน์การล้างข้อมูลบนดิสก์จากเมนูเริ่ม
ดีปุ่มล้างข้อมูลบนดิสก์ไม่ปรากฏขึ้นในคุณสมบัติของไดรฟ์ถ้าคุณได้กำหนดค่า Windows 10 ให้ลบไฟล์ทันทีโดยไม่ย้ายไปยังถังรีไซเคิล
หากคุณประสบปัญหาเดียวกันให้ทำตามคำแนะนำด้านล่างเพื่อรับปุ่มการล้างข้อมูลบนดิสก์ภายใต้แท็บทั่วไปของคุณสมบัติไดรฟ์ใน Windows 10
ขั้นตอนที่ 1: คลิกขวาที่ ไอคอนถังรีไซเคิลบนเดสก์ท็อปแล้วคลิก คุณสมบัติ

และหากไม่มีไอคอนถังรีไซเคิลบนเดสก์ท็อปให้ทำตามคำแนะนำในวิธีการเพิ่มไอคอนถังรีไซเคิลไปยังคู่มือเดสก์ท็อปเพื่อเรียกคืนไอคอนถังรีไซเคิล
ขั้นตอนที่ 2: ภายใต้แท็บทั่วไปของคุณสมบัติถังรีไซเคิลเลือกไดรฟ์ที่คุณไม่ได้รับการล้างข้อมูลบนดิสก์ภายใต้คุณสมบัติของไดรฟ์ ตัวอย่างเช่นหากการล้างข้อมูลบนดิสก์หายไปสำหรับไดรฟ์“ C” ให้เลือกเหมือนกัน
ภายใต้การตั้งค่าสำหรับส่วนตำแหน่งที่เลือกให้ตรวจสอบตัวเลือกที่มีข้อความ กำหนดขนาดเอง
คลิกปุ่ม ใช้
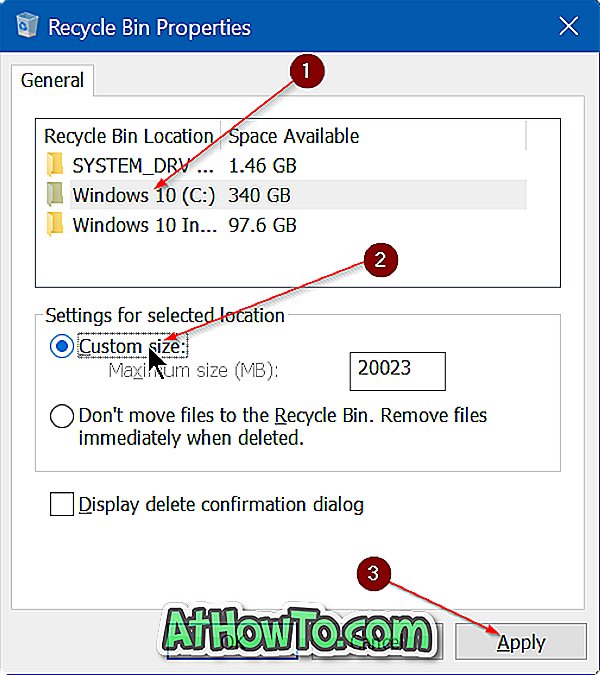
กล่าวโดยย่อดังที่กล่าวไว้ก่อนหน้านี้หาก ไม่ย้ายไฟล์ไปที่ Recycle Bin ลบไฟล์ทันทีเมื่อ เลือก ถูกลบ ปุ่ม Disk Cleanup จะไม่ปรากฏในคุณสมบัติของไดรฟ์
เปิดพีซีเครื่องนี้คลิกขวาที่ไดรฟ์ระบบของคุณแล้วคลิกคุณสมบัติเพื่อดูปุ่มการล้างข้อมูลบนดิสก์ ง่ายเหมือนที่!
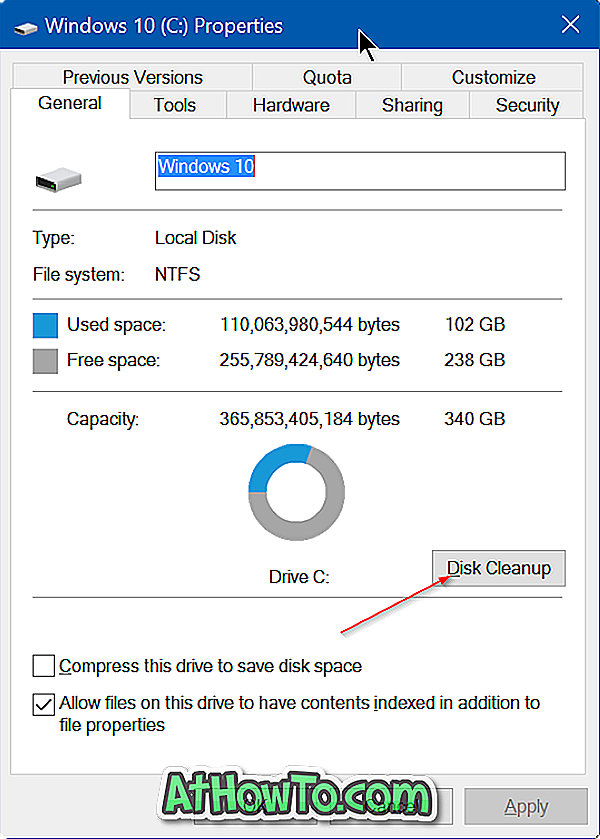
วิธีเปิดใช้งาน / ปิดใช้งานพรอมต์การยืนยันการลบในคู่มือ Windows 10 อาจสนใจคุณเช่นกัน













