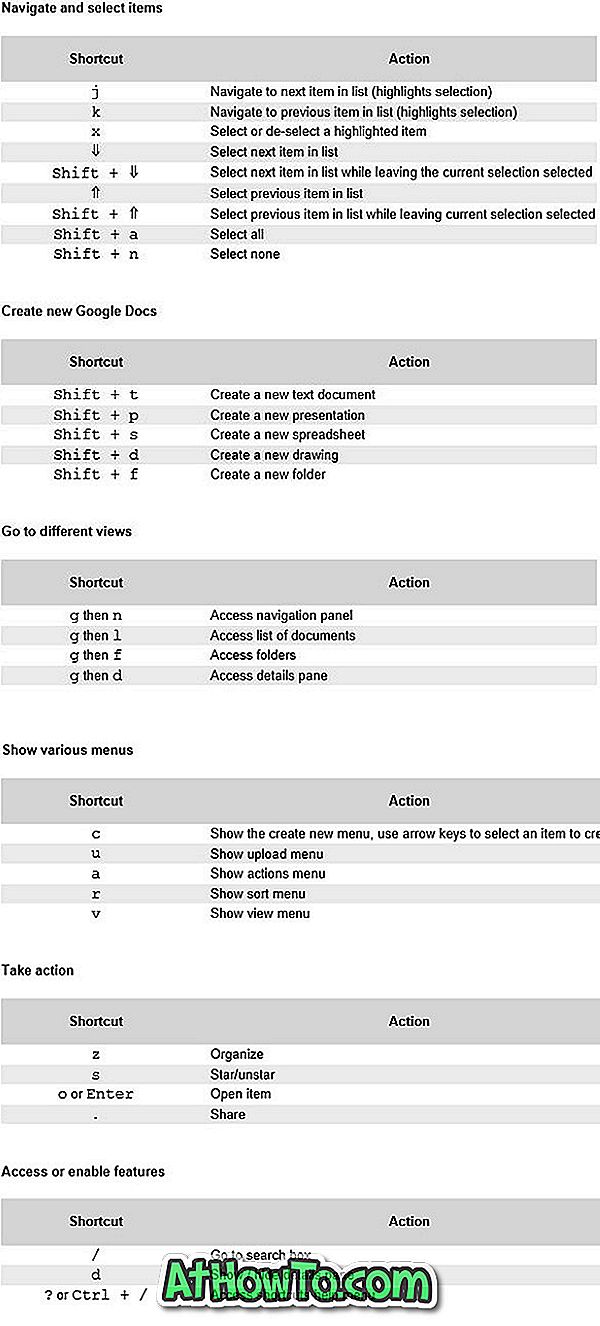ผู้ใช้ Mac ที่ต้องการเข้าถึงเกมและซอฟต์แวร์จำนวนมากที่มีเฉพาะสำหรับระบบปฏิบัติการ Windows มักจะติดตั้ง Windows ควบคู่กับ Mac ด้วยความช่วยเหลือของซอฟต์แวร์ Boot Camp Assistant
การแบ่งพาร์ติชันฮาร์ดไดรฟ์ Mac OS X และการติดตั้ง Windows บน Mac นั้นค่อนข้างง่ายเมื่อคุณติดตั้ง Windows บน Mac ด้วยความช่วยเหลือของ Boot Camp Assistant Boot Camp Assistant ไม่เพียง แต่ช่วยให้คุณแบ่งพาร์ติชั่นฮาร์ดไดรฟ์เพื่อรองรับ Windows เท่านั้น แต่ยังช่วยให้คุณสร้างไดรฟ์ USB ที่สามารถบู๊ตได้เพื่อให้คุณสามารถติดตั้งและรัน Windows ได้อย่างรวดเร็ว เมื่อติดตั้งแล้ว Boot Camp จะติดตั้งไดรเวอร์ที่จำเป็นทั้งหมด

เมื่อคุณติดตั้ง Windows บน Mac โดยใช้ Boot Camp Assistant ทุกส่วนของ Mac จะทำงานได้ดีโดยไม่มีปัญหาใด ๆ ในขณะที่อย่างที่คุณอาจทราบว่าปุ่มคำสั่งทำหน้าที่เป็นปุ่ม Windows และปุ่มตัวเลือกจะใช้เป็นปุ่ม Alt ในขณะที่ใช้ Windows
หลังจากใช้งาน Windows ในเครื่อง MacBook Pro หรือ MacBook Air มาระยะหนึ่งผู้ใช้จะสังเกตเห็นว่าปุ่ม Delete ไม่สามารถใช้งานได้กับการตั้งค่าเริ่มต้น เป็นเพราะปุ่มลบบนคีย์บอร์ดสามารถใช้เป็นปุ่มย้อนกลับเท่านั้นและไม่สามารถใช้เพื่อลบไฟล์ / โฟลเดอร์ด้วยการตั้งค่าเริ่มต้น นั่นคือเมื่อคุณเลือกรายการแล้วคลิกปุ่มลบ Windows จะไม่ลบรายการ
อย่างไรก็ตามหนึ่งสามารถคลิกขวาที่รายการแล้วคลิกตัวเลือกลบเพื่อลบรายการที่เลือก มันจะไม่เจ๋งไหมถ้ามันเป็นไปได้ที่จะลบไฟล์หรือโฟลเดอร์ในรูปแบบคีย์บอร์ดโดยไม่ต้องแตะทัชแพด?
ความจริงก็คือปุ่มลบบน MacBook Pro และแป้นพิมพ์ Air สามารถใช้เพื่อลบรายการในขณะที่ใช้ Windows ได้เช่นกัน สิ่งที่คุณต้องทำคือเลือกไฟล์ที่คุณต้องการย้ายไปยังถังรีไซเคิลแล้วกดปุ่ม ฟังก์ชันและลบ พร้อมกัน ตัวอย่างเช่นในการลบไฟล์คุณต้องเลือกไฟล์ก่อนจากนั้นกดฟังก์ชั่นและลบปุ่มลัดเพื่อลบไฟล์ไปยังถังรีไซเคิล
หมายเหตุ: ผู้ใช้ที่มีแป้นพิมพ์ Apple พร้อมแป้นพิมพ์ตัวเลขแป้นพิมพ์ Apple Pro และแป้นพิมพ์ Apple USB และไร้สายไม่จำเป็นต้องใช้ปุ่มลัด + ฟังก์ชั่น + ลบเพื่อลบไฟล์ การกดปุ่ม Delete จะเป็นการย้ายไฟล์ไปที่ Recycle Bin ขั้นตอนด้านบนเป็นสิ่งจำเป็นสำหรับรุ่น MacBook Pro และ Air เท่านั้น
เคล็ดลับ: คุณสามารถดูแป้นพิมพ์ลัดทั้งหมดสำหรับ Windows ที่ทำงานบน Mac ได้ด้วยการคลิกขวาที่ไอคอน Boot Camp ในถาดระบบบนทาสก์บาร์จากนั้นคลิก Boot Camp Help ไปที่การใช้ Windows บน Mac ของคุณในบานหน้าต่างด้านซ้ายแล้วคลิกคำสั่งแป้นพีซีเพื่อดูแป้นพิมพ์ลัดทั้งหมด เพลิดเพลินกับ Windows บน Mac ของคุณ!