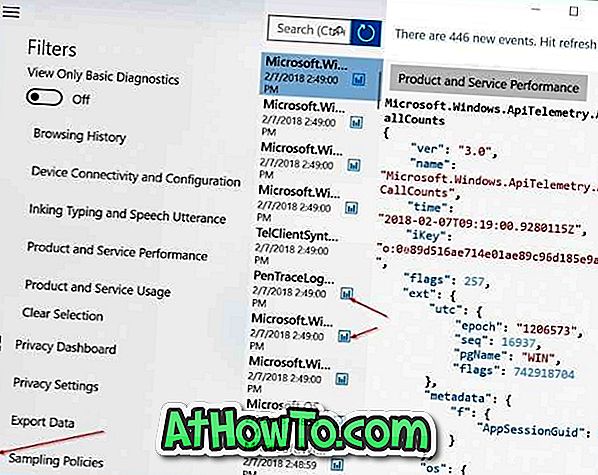ความสามารถในการลงชื่อเข้าใช้ระบบปฏิบัติการ Windows ด้วยบัญชี Microsoft นั้นมีให้ตั้งแต่เปิดตัว Windows 8 และฟีเจอร์นั้นมีอยู่ใน Windows 10 เช่นกัน ในขณะที่การตั้งค่า Windows พยายามอย่างดีที่สุดเพื่อให้ผู้ใช้ใช้บัญชี Microsoft ในการลงชื่อเข้าใช้ แต่เป็นไปได้ที่จะติดตั้งและใช้ Windows 10 ด้วยบัญชีผู้ใช้ภายใน
เมื่อวันก่อนผู้ใช้คนหนึ่งถามเราว่าเป็นไปได้หรือไม่ที่จะใช้บัญชี Gmail เป็นบัญชี Microsoft เพื่อลงชื่อเข้าใช้ Windows 10 แทนที่จะสร้างรหัสอีเมล Outlook.com ใหม่
ใช้ Gmail, Yahoo! หรือ AOL Mail เพื่อสร้างบัญชี Microsoft
เป็นเรื่องปกติที่คนทั่วไปจะคิดว่าบัญชี Microsoft ไม่มีความหมายอะไรนอกจากที่อยู่อีเมลที่ถูกต้องจาก MSN.com, Outlook.com, Hotmail.com หรือ Live.com แม้ว่าจะเป็นเช่นนี้หากคุณไม่เคยใช้บริการของ Microsoft มาก่อนหน้านี้และมี Gmail ที่ถูกต้อง Yahoo! Mail, iCloud หรือที่อยู่อีเมลอื่น ๆ คุณสามารถใช้ที่อยู่อีเมลที่ไม่ใช่ของ Microsoft เพื่อสร้างบัญชี Microsoft ของคุณ

หนึ่งสามารถใช้ Gmail, Yahoo! จดหมายหรือที่อยู่อีเมลอื่น ๆ เพื่อสร้างบัญชี Microsoft โดยไม่ต้องสมัครใช้บริการ Outlook.com ที่กล่าวมาคุณจะไม่สามารถใช้ Gmail หรือ Yahoo! เมลเป็นบัญชี Microsoft ของคุณ แต่คุณจะสามารถสร้างบัญชี Microsoft โดยใช้ Gmail หรือ Yahoo! จดหมาย
เมื่อคุณใช้ที่อยู่อีเมลที่ไม่ใช่ของ Microsoft เพื่อสร้างบัญชี Microsoft คุณจะสามารถใช้ ID ที่ไม่ใช่ของ Microsoft นั้นเพื่อลงชื่อเข้าใช้บริการและผลิตภัณฑ์ของ Microsoft โดยไม่ต้องสร้างรหัสอีเมลใหม่ ตัวอย่างเช่นถ้าคุณใช้ที่อยู่ Gmail ของคุณเพื่อสร้างบัญชี Microsoft บน Windows 10 คุณจะสามารถใช้ที่อยู่ Gmail ของคุณเพื่อลงชื่อเข้าใช้ Windows 10
หากคุณสับสนให้ฉันอธิบายวิธีการทำงาน เมื่อคุณสร้างบัญชี Microsoft โดยใช้ Gmail Yahoo! เมลหรือที่อยู่เมล AOL คุณจะสามารถใช้ที่อยู่อีเมล Gmail, Yahoo, iCloud หรือ AOL เพื่อลงชื่อเข้าใช้พีซี Windows 10 ของคุณ (ไม่มีการสร้างที่อยู่อีเมลใหม่) โดยป้อนที่อยู่ Gmail, Yahoo หรือ AOL พร้อมกับ รหัสผ่านที่คุณได้รับมอบหมายในขณะที่สร้างบัญชี Microsoft ของคุณ
กล่าวง่ายๆเมื่อคุณสร้างบัญชี Microsoft โดยใช้ที่อยู่อีเมลที่ไม่ใช่ของ Microsoft รหัสอีเมลที่ไม่ใช่ Microsoft ปัจจุบันของคุณจะทำงานเป็น ID บัญชี Microsoft และคุณสามารถใช้รหัสเดียวกันนี้ในการลงชื่อเข้าใช้ Windows 10 ตัวอย่างเช่นหาก Gmail ของคุณ ID คือ [email protected] คุณสามารถใช้รหัสอีเมลและรหัสผ่านเดียวกันกับที่คุณสร้างขึ้นในขณะที่สร้างบัญชี Microsoft เพื่อลงชื่อเข้าใช้ Windows 10 หลังจากสร้างบัญชี Microsoft ของคุณ
เมื่อคุณสร้างบัญชี Microsoft โดยใช้ Gmail Yahoo! หรือที่อยู่อีเมลอื่นที่ไม่ใช่ของ Microsoft คุณจะได้รับคุณสมบัติทั้งหมดที่มีให้กับผู้ใช้บัญชี Outlook.com หรือ Microsoft นั่นคือคุณจะได้รับพื้นที่ว่างประมาณ 15 GB บน OneDrive คุณสามารถเข้าถึง Office เวอร์ชันบนเว็บและแชทกับผู้ติดต่อของคุณโดยใช้ Skype
สร้างบัญชี Microsoft โดยใช้ Gmail, Yahoo! หรือที่อยู่อีเมลอื่น
หมายเหตุ: เนื่องจากคุณยังไม่มีบัญชี Microsoft เราถือว่าคุณได้ลงชื่อเข้าใช้ Windows 10 โดยใช้บัญชีท้องถิ่น
ขั้นตอนที่ 1: เปิดเมนูเริ่ม คลิกที่ชื่อบัญชีผู้ใช้ (อยู่ด้านบนซ้าย) จากนั้นคลิกเปลี่ยนการตั้งค่าบัญชี

ขั้นตอนที่ 2: คลิกลิงค์ที่มีข้อความ ลงชื่อเข้าใช้ด้วยบัญชี Microsoft แทน

ขั้นตอนที่ 3: คุณมาที่นี่เพราะคุณยังไม่มีบัญชี Microsoft ดังนั้นในการสร้างหนึ่งคลิก สร้างหนึ่ง ลิงก์

ขั้นตอนที่ 4: คุณจะเห็นกล่องโต้ตอบต่อไปนี้ซึ่งคุณต้องป้อน Gmail, Yahoo หรือที่อยู่อีเมลอื่น ๆ ของคุณชื่อเดือนเกิดประเทศของคุณและรายละเอียดอื่น ๆ

กรุณาอย่าคลิกที่รับที่อยู่อีเมลใหม่เมื่อคลิกที่ลิงค์นี้จะเปิดกล่องโต้ตอบใหม่เพื่อลงทะเบียนสำหรับบัญชี Microsoft ใหม่โดยการสร้างที่อยู่อีเมล Outlook.com ใหม่
ในที่สุดคลิกปุ่มถัดไป
ขั้นตอนที่ 5: ถัดไปคุณจะเห็นหน้าจอต่อไปนี้ ตามค่าเริ่มต้น Microsoft จะใช้ข้อมูลบัญชีของคุณเพื่อปรับปรุงประสบการณ์ออนไลน์ของคุณและส่งข้อเสนอส่งเสริมการขาย หากคุณไม่สนใจสิ่งเหล่านี้ให้ยกเลิกการเลือกก่อนที่จะคลิกถัดไป

ขั้นตอนที่ 6: คุณจะถูกขอให้ป้อนบัญชีผู้ใช้ท้องถิ่นของคุณ ป้อนรหัสผ่านหรือเว้นว่างไว้หากคุณยังไม่ได้ตั้งรหัสผ่านสำหรับบัญชีของคุณจากนั้นคลิกถัดไป

ขั้นตอนที่ 7: ในหน้าจอตั้งค่า PIN คลิกข้ามขั้นตอนนี้หากคุณต้องการใช้รหัสผ่านแทนการสร้าง PIN ใหม่เพื่อลงชื่อเข้าใช้ Windows 10 และหากคุณต้องการลงชื่อเข้าใช้ด้วย PIN ให้คลิกตั้งค่า PIN จากนั้นทำตามคำแนะนำบนหน้าจออย่างง่าย

เมื่อเสร็จแล้วคุณจะเห็นหน้าจอต่อไปนี้ คุณต้องป้อนรหัสผ่านบัญชี Microsoft ของคุณเพื่อลงชื่อเข้าใช้ Windows 10
แค่นั้นแหละ! คุณเพิ่งสร้างบัญชี Microsoft โดยใช้อีเมลที่ไม่ใช่ของ Microsoft

ตอนนี้คุณสามารถตรงไปที่ Outlook.com และลงชื่อเข้าใช้บัญชี Microsoft ของคุณโดยใช้รหัสอีเมลที่ไม่ใช่ของ Microsoft ที่คุณใช้สร้างบัญชี Microsoft
หวังว่านี่จะช่วยได้!