File Explorer (ที่รู้จักกันในชื่อ Windows Explorer) จะเปิดเป็น Quick Access ตามค่าเริ่มต้นใน Windows 10 ตามที่คุณน่าจะทราบแล้วในขณะนี้ Quick Access จะแสดงไฟล์ที่ใช้ล่าสุดและโฟลเดอร์ที่ใช้บ่อยเพื่อให้ผู้ใช้สามารถเข้าถึงไฟล์ที่ใช้ล่าสุด โฟลเดอร์โดยไม่ต้องนำทางไปยังตำแหน่งเดิม
ในขณะที่ Quick Access เป็นคุณสมบัติที่มีประโยชน์บางครั้งคุณอาจต้องการลบประวัติของ Quick Access เพื่อปกป้องความเป็นส่วนตัวของคุณ ในขณะที่คุณสามารถหยุดการเข้าถึงด่วนจากการแสดงโฟลเดอร์ที่ใช้บ่อยและไฟล์ที่ใช้ล่าสุดคุณอาจต้องการล้างประวัติแทนการปิดใช้งานคุณสมบัติ

โชคดีที่มีตัวเลือกในการล้างประวัติ Quick Access โดยไม่ต้องใช้โปรแกรมทำความสะอาดของบุคคลที่สามเช่น CCleaner คุณสามารถล้างประวัติการเข้าถึงด่วนด้วยการคลิกเมาส์เพียงไม่กี่ครั้ง
เมื่อคุณลบ Quick Access และ File Explorer ประวัติการดำเนินการจะลบรายการไฟล์และโฟลเดอร์ที่ใช้ล่าสุดทั้งหมดจาก Quick Access
สองวิธีในการลบประวัติ Quick Access ใน Windows 10
ทำตามคำแนะนำในวิธีการด้านล่างเพื่อล้างประวัติการเข้าใช้งานด่วนใน Windows 10
วิธีการ 1 จาก 2
ขั้นตอนที่ 1: เปิด Quick Access หรือ PC นี้โดยคลิกที่ไอคอน File Explorer ในทาสก์บาร์หรือคลิกที่ไอคอน File Explorer ทางด้านซ้ายของเมนู Start


เคล็ดลับ: คุณสามารถกำหนดค่า File Explorer เพื่อเปิดไปยังพีซีนี้แทนการเข้าถึงด่วน
ขั้นตอนที่ 2: ใน File Explorer คลิกเมนู ไฟล์ จากนั้นคลิก เปลี่ยนโฟลเดอร์และตัวเลือกการค้นหา เพื่อเปิดตัวเลือกโฟลเดอร์
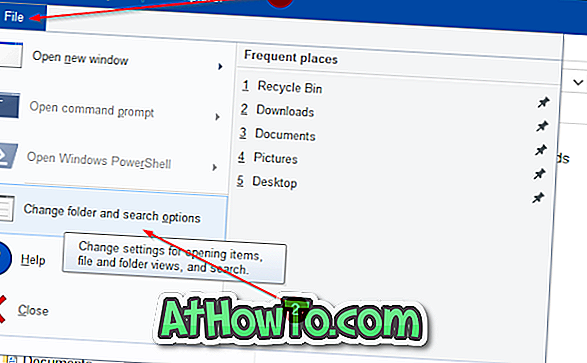
ขั้นตอนที่ 3: ภายใต้แท็บ ทั่วไป ของตัวเลือกโฟลเดอร์ใน ส่วนความเป็นส่วนตัว ให้คลิกปุ่มล้างเพื่อลบประวัติ Windows Explorer และ Quick Access ใน Windows 10

วิธีการ 2 จาก 2
คุณสามารถล้างประวัติของ Quick Access ได้อย่างรวดเร็วโดยการเปิดหรือปิดคุณสมบัติ นี่คือวิธีการทำ
ขั้นตอนที่ 1: เปิดแผงควบคุมแบบคลาสสิกโดยพิมพ์ แผงควบคุม ในแถบงานหรือกล่องค้นหาเมนูเริ่มแล้วกดปุ่ม Enter
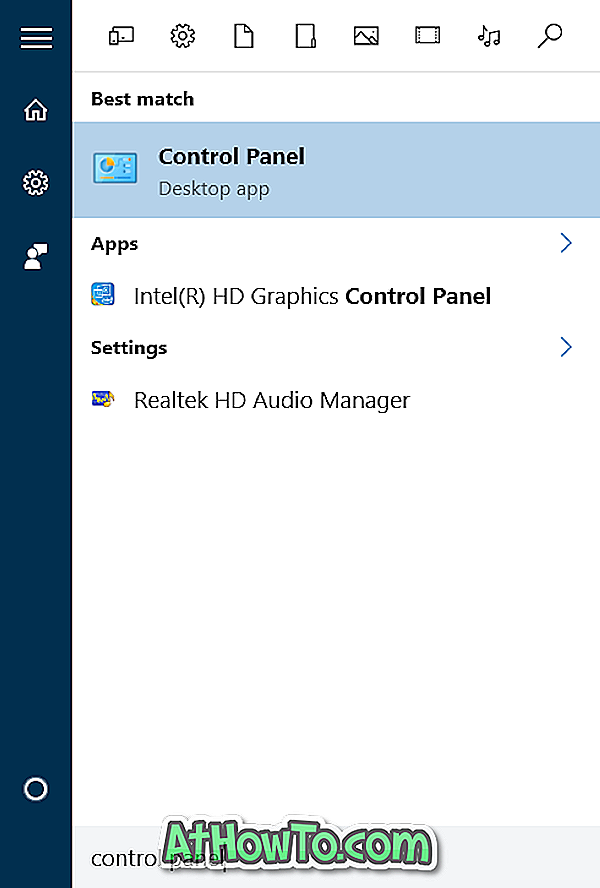
เคล็ดลับ: มีมากกว่า 5 วิธีในการเปิดแผงควบคุมใน Windows 10
ขั้นตอนที่ 2: เปลี่ยน มุมมอง แผงควบคุม โดย เป็น ไอคอนขนาดเล็ก ดังแสดงในภาพด้านล่าง

ขั้นตอนที่ 3: ค้นหารายการที่มีเลเบล File Explorer Options จากนั้นคลิกที่เดียวกันเพื่อเปิดกล่องโต้ตอบ Folder Options
ขั้นตอนที่ 4: ภายใต้แท็บทั่วไปของตัวเลือกโฟลเดอร์ให้ยกเลิกการเลือกตัวเลือกที่มีข้อความ แสดงไฟล์ที่ใช้ล่าสุดใน Quick Access และ แสดงโฟลเดอร์ที่ใช้ล่าสุดใน Quick access
คลิกปุ่ม ใช้
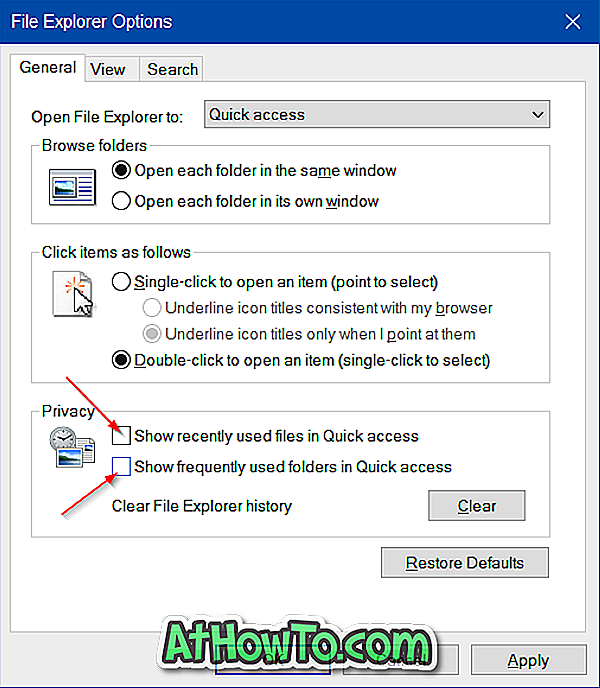
ขั้นตอนที่ 5: ทำเครื่องหมายที่ช่อง แสดงไฟล์ที่ใช้ล่าสุดใน Quick access และ แสดงโฟลเดอร์ที่ใช้บ่อยใน Quick Access
คลิกปุ่ม ใช้ ควรล้างประวัติของ Quick Access ทันที

เคล็ดลับ: ใช้ปุ่มลัด Ctrl + F1 เพื่อแสดงหรือซ่อน Ribbon Windows Explorer อย่างรวดเร็ว













