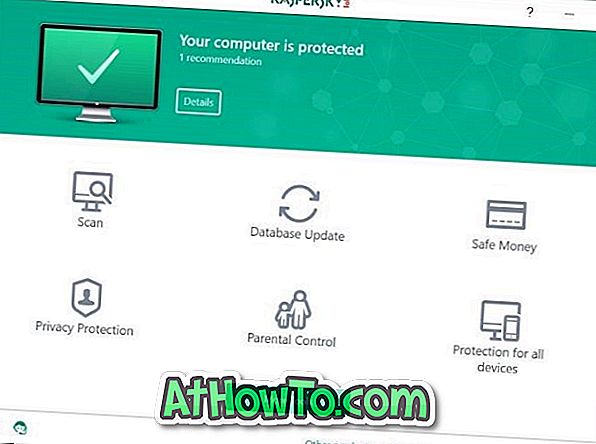VMware Player และ VirtualBox เป็นซอฟต์แวร์เสมือนจริงฟรียอดนิยมสองตัวสำหรับระบบปฏิบัติการ Windows แม้ว่าทั้งคู่จะมีข้อดีและข้อเสียของตัวเอง VirtualBox ก็น่าจะเป็นที่นิยมมากที่สุดเพราะเป็นซอฟต์แวร์โอเพ่นซอร์สและมีคุณสมบัติมากมาย

พวกเราหลายคนใช้ VirtualBox เพื่อทดสอบรุ่นตัวอย่างของ Windows และระบบปฏิบัติการอื่น ๆ ผู้ใช้ VirtualBox เป็นเวลานานอาจตระหนักถึงความจริงที่ว่า VirtualBox ไม่สนับสนุนการบูทจาก USB นอกกรอบและจำเป็นต้องติดตั้ง Windows จากไฟล์อิมเมจ CD / DVD หรือ ISO
ในขณะที่ผู้ใช้ส่วนใหญ่ต้องการติดตั้ง Windows จากไฟล์ ISO หากคุณเตรียม USB สำหรับบูต Windows และต้องการติดตั้งในเครื่องเสมือน VirtualBox คุณมีตัวเลือกที่ จำกัด มาก คุณต้องสร้างไฟล์ ISO จาก USB ที่สามารถบู๊ตได้หรือสร้าง DVD ที่สามารถบู๊ตได้โดยใช้ไฟล์ติดตั้งบน USB แล้วติดตั้ง Windows ใน VirtualBox โดยใช้ DVD ที่สามารถบู๊ตได้
ประมาณหนึ่งปีที่ผ่านมาเราได้กล่าวถึงวิธีการบูตจาก USB ใน VirtualBox ซึ่งเป็นวิธีการติดตั้ง Windows ใน VirtualBox จากไดรฟ์ USB ที่สามารถบู๊ตได้ แม้ว่าวิธีการบูตจาก USB ในคู่มือ VirtualBox นั้นใช้ได้ดีกับ Windows รุ่นปัจจุบันและ VirtualBox รุ่นล่าสุด แต่คราวนี้เรามีวิธีที่ดีกว่าและง่ายกว่าในการเพิ่มการบูตจากการสนับสนุน USB ไปยัง VirtualBox
Virtual Machine Starter เป็นโปรแกรมฟรีที่ออกแบบมาเพื่อช่วยให้คุณบูตเครื่องเสมือนใน VirtualBox จากไดรฟ์ USB ที่สามารถบู๊ตได้ แม้ว่า Virtual Machine Starter จะไม่รวมอยู่ใน VirtualBox และคุณจะไม่เห็นการตั้งค่า Virtual Machine Starter ใด ๆ ภายใต้การตั้งค่า VirtualBox แต่ก็มีวิธีที่ง่ายในการกำหนดค่าเครื่องเสมือนของคุณให้บูตจาก USB

หลังจากติดตั้ง VirtualBox และสร้างเครื่องเสมือนให้ดาวน์โหลด Virtual Machine Starter จากลิงค์ที่กล่าวถึงในตอนท้ายของบทความนี้และติดตั้ง

เมื่อติดตั้งแล้วให้เรียกใช้ Virtual Machine Starter ในฐานะผู้ดูแลระบบ (คลิกขวาและเลือกเรียกใช้ในฐานะผู้ดูแลระบบ) คลิกปุ่มเพิ่มป้อนชื่อของเครื่องเสมือนของคุณตรวจสอบให้แน่ใจว่าเส้นทางไปยัง VirtualBox ที่ปฏิบัติการได้ถูกต้องแล้ว เพื่อเลือกเครื่องเสมือนที่คุณต้องการบู๊ตจาก USB และขยายเมนูแบบเลื่อนลงชื่อไดรฟ์แรกเพื่อเลือกไดรฟ์ USB ที่สามารถบูตได้ คลิกปุ่มตกลง

ตอนนี้ใน Virtual Machine Starter ให้เลือกเครื่องเสมือนที่เพิ่งเพิ่มเข้ามาใหม่แล้วคลิกปุ่มเริ่มเพื่อเปิด VirtualBox และบูตจากไดรฟ์ USB ที่สามารถบู๊ตได้
และหากเครื่องเสมือน VirtualBox ที่เลือกไม่ได้ทำการบูทจาก USB เราแนะนำให้คุณอ่านวิธีการทดสอบคู่มือ USB ที่สามารถบู๊ตได้เพื่อให้แน่ใจว่า USB นั้นสามารถบู๊ตได้จริง ดังที่คุณเห็นภาพด้านบน Virtual Machine Starter ยังช่วยให้คุณสามารถกำหนดลำดับความสำคัญของ CPU สำหรับเครื่องเสมือนได้
ดาวน์โหลด Virtual Machine Starter