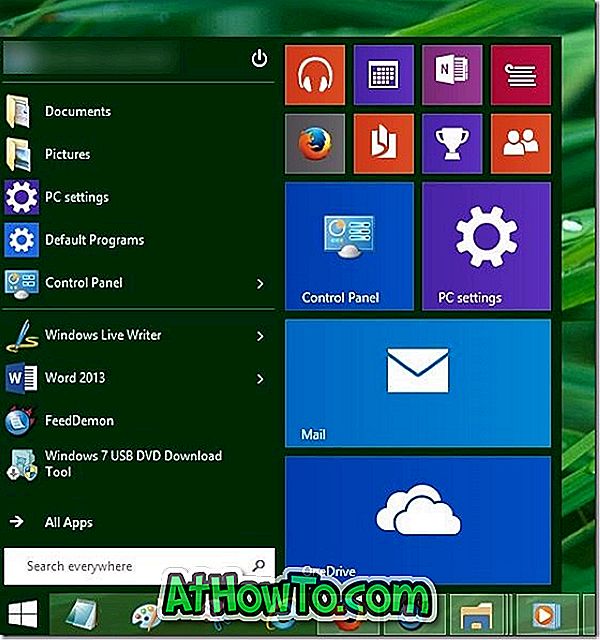Microsoft ได้แนะนำรูปแบบใหม่ของทัชแพดด้วย Windows 10 รูปแบบการสัมผัสของทัชแพดใหม่นี้ช่วยให้คุณสามารถสลับระหว่างแอพที่กำลังเปิดดูมุมมองงานเปิด Cortana และทำงานอื่น ๆ ได้อย่างรวดเร็วเพียงเลื่อนนิ้วสองนิ้วขึ้นไปบนทัชแพดแล็ปท็อป

ท่าทางสัมผัสของทัชแพดใหม่ใน Windows 10
นอกเหนือจากท่าทางมาตรฐานเช่นแตะเพื่อคลิกสองนิ้วแตะเพื่อคลิกขวาและบีบนิ้วเพื่อซูมท่าทางสัมผัสใหม่ต่อไปนี้มีให้ใน Windows 10
# แตะสามนิ้ว - เปิด Cortana
# ลากและสไลด์สามนิ้ว - สลับแอป
# สามนิ้วขึ้น - ดูงานเปิด
# สามนิ้วลง - แสดงเดสก์ท็อป
# สี่นิ้วแตะ - ศูนย์ปฏิบัติการเปิด
แม้ว่าท่าทางเหล่านี้จะช่วยให้คุณสลับระหว่างแอพและทำงานของคุณได้อย่างรวดเร็ว แต่ผู้ใช้บางคนไม่ได้ใช้รูปแบบลายเส้นเหล่านี้ใน Windows 10 เนื่องจากการกระทำเหล่านี้สามารถทำได้โดยใช้แป้นพิมพ์ลัดเช่นกัน
หากคุณไม่ได้ใช้รูปแบบทัชแพดหนึ่งรูปแบบหรือมากกว่าและต้องการปิดใช้งานคุณสามารถทำได้โดยทำตามคำแนะนำด้านล่าง ท่านสามารถใช้เส้นทางเหล่านี้เพื่อเปิดใช้ท่าทางสัมผัสของทัชแพดใน Windows 10
หมายเหตุ: หากคุณต้องการปิดทัชแพดอย่างสมบูรณ์โปรดอ้างอิง 3 วิธีในการปิดทัชแพดในคู่มือ Windows 10
เปิดหรือปิดท่าทางทัชแพดผ่านการตั้งค่า
วิธีนี้ใช้สำหรับโน้ตบุ๊กที่มีทัชแพดที่มีความแม่นยำเท่านั้น เพื่อตรวจสอบว่าทัชแพดของแล็ปท็อปของคุณแม่นยำหรือไม่โปรดทำตามคำแนะนำในขั้นตอนที่ 1 ถึง 4
ขั้นตอนที่ 1: เปิด แอป การตั้งค่า โดยคลิกที่ไอคอนการตั้งค่าในบานหน้าต่างด้านซ้ายของเมนูเริ่ม แอปการตั้งค่าสามารถเปิดได้โดยใช้โลโก้ Windows + แป้นพิมพ์ลัด

ขั้นตอนที่ 2: คลิกที่ไอคอนที่สองที่ชื่อว่า อุปกรณ์ (บลูทู ธ เครื่องพิมพ์เมาส์)

ขั้นตอนที่ 3: คลิก เมาส์และทัชแพด เพื่อดูการตั้งค่าต่างๆสำหรับเมาส์และทัชแพด
ขั้นตอนที่ 4: ที่ นี่ภายใต้ส่วน ทัชแพด หากโน้ตบุ๊คของคุณมีทัชแพดที่มีความแม่นยำคุณจะเห็นตัวเลือกในการเปิดหรือปิดทัชแพดเช่นเดียวกับท่าทางทัชแพด
โปรดทราบว่าคุณอาจได้รับตัวเลือกในการเปิดหรือปิดท่าทางทัชแพดหากแล็ปท็อปของคุณไม่มีทัชแพดที่มีความแม่นยำ อย่างไรก็ตามมีวิธีแก้ไขปัญหาเพื่อเปิดใช้งานทัชแพดที่มีความแม่นยำบนแล็ปท็อปทุกเครื่อง
เปิดหรือปิดท่าทางสัมผัสของทัชแพดที่คุณต้องการเปิดใช้งานหรือปิดใช้งานแล้วปิดแอพการตั้งค่า แค่นั้นแหละ!

หากแล็ปท็อปของคุณไม่ได้ติดตั้งทัชแพดที่มีความแม่นยำคุณจะเห็นตัวเลือกในการเปลี่ยนการหน่วงเวลาทัชแพดก่อนการคลิก (เพื่อหลีกเลี่ยงการเลื่อนเคอร์เซอร์ของเมาส์โดยไม่ตั้งใจขณะพิมพ์)

เปิดหรือปิดท่าทางทัชแพดผ่านแผงควบคุม
แล็ปท็อปส่วนใหญ่รวมถึงเครื่องที่ไม่มีทัชแพดที่มีความแม่นยำจัดส่งโพสต์การวางจำหน่าย Windows 8 (เกิดขึ้นในเดือนตุลาคม 2012) มีท่าทางแบบมัลติทัช หากไดรเวอร์ทัชแพดได้รับการอัปเดตเป็น Windows 10 ทัชแพดที่ไม่แม่นยำของคุณน่าจะมีการใช้งานท่าทางส่วนใหญ่ด้วย
ขั้นตอนที่ 1: ในกล่องค้นหาเมนูเริ่มหรือกล่องคำสั่งเรียกใช้พิมพ์ Main.cpl แล้วกดปุ่ม Enter เพื่อเปิดคุณสมบัติเมาส์ สิ่งนี้สามารถเปิดใช้งานได้ด้วยการเปิดแผงควบคุมการเปลี่ยนมุมมองตามเป็นไอคอนขนาดเล็กแล้วคลิกเมาส์

ขั้นตอนที่ 2: เมื่อเปิดคุณสมบัติของเมาส์ให้คลิกที่แท็บสุดท้ายที่ชื่อว่า ClickPad, Thinkpad หรือ Touchpad

ขั้นตอนที่ 3: คลิกปุ่ม การตั้งค่า เพื่อเปิดแผงควบคุม Synaptics
ขั้นตอนที่ 4: สลับไปที่แท็บ คลิก เลื่อน และใช้ ท่าทางสัมผัส กันเพื่อดูท่าทางสัมผัสทั้งหมดที่ทัชแพดของคุณรองรับ



ขั้นตอนที่ 5: ตรวจสอบหรือยกเลิกการเลือกท่าทางเพื่อเปิดหรือปิด เมื่อเสร็จแล้วให้คลิกปุ่ม ตกลง แล้วคลิก นำ ไป ใช้
คุณชอบท่าทางสัมผัสหรือแป้นพิมพ์ลัดหรือไม่?