ผู้ใช้ Windows มักจะใช้กล่องคำสั่งเรียกใช้เพื่อเปิดโปรแกรม นอกจากโปรแกรมแล้วคำสั่งเรียกใช้ยังสามารถใช้เพื่อเรียกใช้เครื่องมือการดูแลระบบต่างๆ
มีหลายวิธีในการเปิดโปรแกรมในฐานะผู้ดูแลระบบใน Windows 10 การพิมพ์ชื่อของโปรแกรมในช่องค้นหาเมนู / แถบงานเริ่มแล้วกด Ctrl + Shift + Enter คีย์เป็นวิธีที่ง่ายที่สุด
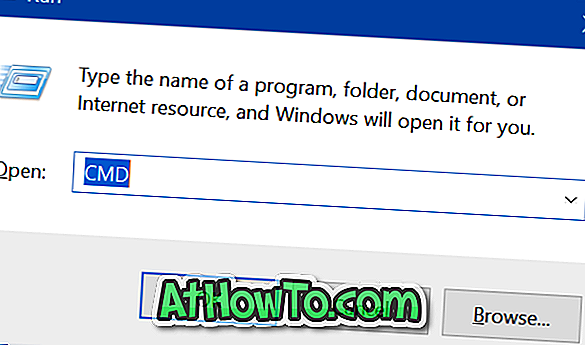
ผู้ใช้ส่วนใหญ่พิมพ์ชื่อโปรแกรมในช่องค้นหาคลิกขวาที่ชื่อโปรแกรมแล้วคลิกเรียกใช้ในฐานะผู้ดูแลระบบเพื่อเรียกใช้โปรแกรมในฐานะผู้ดูแลระบบ
เริ่มโปรแกรมในฐานะผู้ดูแลระบบจากกล่องคำสั่งเรียกใช้
นอกเหนือจากวิธีการที่กล่าวถึงข้างต้นยังมีวิธีใหม่ในการเรียกใช้โปรแกรมในฐานะผู้ดูแลระบบใน Windows 10 รุ่น 1803 เริ่มต้นด้วยการอัปเดต Windows 10 เมษายน 2018 ผู้ใช้สามารถใช้คำสั่งเรียกใช้เพื่อเปิดโปรแกรม
ตามที่คุณน่าจะทราบมีโปรแกรมของบุคคลที่สามอยู่ที่นั่นเพื่อให้เป็นไปได้ แต่คุณไม่จำเป็นต้องใช้โปรแกรมใด ๆ หากคุณใช้ Windows 10 เมษายน 2561 Update (เวอร์ชั่น 1803)
ในการเริ่มต้นโปรแกรมในฐานะผู้ดูแลระบบโดยใช้คำสั่งเรียกใช้คุณเพียงแค่พิมพ์ชื่อปฏิบัติการในกล่องเรียกใช้คำสั่งจากนั้นกด Ctrl, Shift และปุ่ม Enter พร้อมกัน (Ctrl + Shift + Enter)
เรารู้สึกว่าการเปิดตัวโปรแกรมในฐานะผู้ดูแลระบบนั้นง่ายมากโดยใช้เมนูเริ่มเนื่องจากคุณสามารถพิมพ์ชื่อโปรแกรมแล้วกด Ctrl + Shift + Enter คีย์ ในขณะที่ใช้คำสั่งเรียกใช้คุณอาจไม่สามารถเปิดโปรแกรมได้โดยเพียงพิมพ์ชื่อ โปรแกรมในตัวและโปรแกรมของบุคคลที่สามที่เป็นที่นิยมส่วนใหญ่สามารถเปิดใช้งานได้โดยการพิมพ์ชื่อ แต่ไม่สามารถเปิดใช้งานโปรแกรมทั้งหมดได้โดยพิมพ์ชื่อ ตัวอย่างเช่นในการเปิดใช้งาน Office Word คุณต้องพิมพ์ WinWord หรือ WinWord.exe แทน Office Word หรือ Word
อย่างไรก็ตามตอนนี้เรามีวิธีใหม่ในการใช้งานโปรแกรมในฐานะผู้ดูแลระบบใน Windows 10
คุณอาจต้องการอ่านวิธีทำให้ Command Prompt ทำงานเป็นบทความของผู้ดูแลระบบเสมอ














