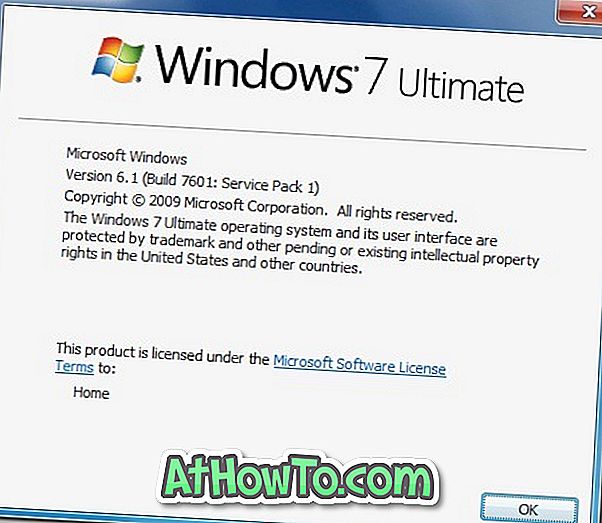เช่นเดียวกับผู้ใช้อื่น ๆ ฉันใช้สายอีเธอร์เน็ตเมื่อฉันทำงานและใช้ Wi-Fi เมื่ออยู่ที่บ้านเพื่อเชื่อมต่อแล็ปท็อปของฉันกับอินเทอร์เน็ต แม้ว่า Wi-Fi จะมีให้บริการในที่ทำงานของฉันเช่นกัน แต่ฉันชอบใช้สายเคเบิลอีเธอร์เน็ตเพื่อปรับปรุงอายุการใช้งานแบตเตอรี่ของแล็ปท็อป ยิ่งกว่านั้นอีเธอร์เน็ตจะเร็วกว่า Wi-Fi เสมอ
เมื่อคุณเชื่อมต่อสายเคเบิลอีเทอร์เน็ตกับพีซีที่ใช้ Windows 10 ซึ่งเชื่อมต่อกับเครือข่าย Wi-Fi แล้ว Windows 10 จะใช้การเชื่อมต่ออีเธอร์เน็ตแทนเครือข่าย Wi-Fi โดยอัตโนมัติ ปัญหาคือว่า Windows 10 จะไม่ปิด Wi-Fi โดยอัตโนมัติเมื่อคุณเชื่อมต่อสาย Ethernet คุณต้องปิด Wi-Fi ด้วยตนเองหากคุณต้องการปิดเพื่อประหยัดพลังงาน
จะดีหรือไม่ถ้า Windows 10 สามารถปิด Wi-Fi ในพีซีของคุณโดยอัตโนมัติทันทีที่สายอีเธอร์เน็ตเชื่อมต่อกับพีซีของคุณ ใช่ Windows 10 จัดเตรียมการปิด Wi-Fi โดยอัตโนมัติเมื่อคุณเชื่อมต่อสาย Ethernet กับพีซีที่ใช้ Windows 10
สำคัญ: บทบัญญัติที่จะปิด Wi-Fi โดยอัตโนมัติเมื่อคุณเชื่อมต่อสายเคเบิลอีเทอร์เน็ตอาจไม่สามารถใช้ได้ในพีซีของคุณ นี่เป็นเพราะอะแดปเตอร์เครือข่ายบางตัวไม่รองรับคุณสมบัตินี้
ปิดอแด็ปเตอร์ Wi-Fi เมื่อเชื่อมต่อสายเคเบิลอีเธอร์เน็ตใน Windows 10
นี่คือวิธีกำหนดค่า Windows 10 ให้ปิด Wi-Fi โดยอัตโนมัติเมื่อเชื่อมต่อสายเคเบิลอีเธอร์เน็ต
หมายเหตุ: เรากำลังสมมติว่า Windows 10 PC ของคุณกำลังใช้เครือข่าย Wi-Fi เพื่อเชื่อมต่ออินเทอร์เน็ต
ขั้นตอนที่ 1: คลิกขวาที่ไอคอน ไร้สาย / เครือข่ายในซิสเต็มเทรย์แล้วคลิก Open Network and Sharing Center

ขั้นตอนที่ 2: ที่ นี่ใน ดูเครือข่ายที่ใช้งานอยู่ของคุณ คลิกที่การเชื่อมต่อ Wi-Fi ที่เชื่อมต่อในปัจจุบัน (ดูรูปด้านล่าง) เพื่อเปิดกล่องโต้ตอบสถานะ Wi-Fi หากพีซีของคุณเชื่อมต่อกับการเชื่อมต่อ Ethernet โปรดเชื่อมต่อกับ Wi-Fi และทำตามขั้นตอนนี้อีกครั้ง

ขั้นตอนที่ 3: คลิกปุ่ม คุณสมบัติ เพื่อดูกล่องโต้ตอบคุณสมบัติ Wi-Fi

ขั้นตอนที่ 4: ภายใต้แท็บ เครือข่าย ของกล่องโต้ตอบคุณสมบัติ Wi-Fi ให้คลิกปุ่ม กำหนดค่า การกระทำนี้จะเปิดกล่องโต้ตอบคุณสมบัติสำหรับอะแดปเตอร์เครือข่าย

ขั้นตอนที่ 5: สลับไปที่แท็บ ขั้นสูง ในส่วน คุณสมบัติ มองหารายการ ปิดใช้งานเมื่อเชื่อมต่อสาย เลือก ปิดใช้งานเมื่อเชื่อมต่อสาย รายการเลือก เปิดใช้งาน จากรายการแบบเลื่อนลงค่าทางด้านขวา

หมายเหตุ: หากตัวเลือก Disable On Wired Connect ไม่ปรากฏขึ้นอาจเป็นเพราะอะแดปเตอร์เครือข่ายของคุณไม่รองรับคุณสมบัตินี้ ลองใช้วิธีการอื่นที่กล่าวถึงด้านล่างเพื่อปิดอแด็ปเตอร์ Wi-Fi โดยอัตโนมัติเมื่อเชื่อมต่อสายเคเบิลอีเธอร์เน็ต
สุดท้ายให้คลิกปุ่ม ตกลง แค่นั้นแหละ!
นับจากนี้ไปทุกครั้งที่คุณเชื่อมต่อสายเคเบิลอีเธอร์เน็ตกับพีซีของคุณ Windows 10 จะปิด Wi-Fi โดยอัตโนมัติ
ใช้ BridgeChecker เพื่อปิด Wi-Fi โดยอัตโนมัติเมื่ออีเธอร์เน็ตพร้อมใช้งาน
BridgeChecker ช่วยให้คุณปิด Wi-Fi โดยอัตโนมัติเมื่อคุณเชื่อมต่อสาย Ethernet กับพีซีของคุณ แม้ว่าซอฟต์แวร์จะไม่ฟรี แต่คุณสามารถทดลองใช้ได้ 30 วันก่อนซื้อ

ดาวน์โหลด BridgeChecker
ตรวจสอบวิธีการดูรหัสผ่าน Wi-Fi ที่บันทึกไว้ใน Windows 10 ด้วย