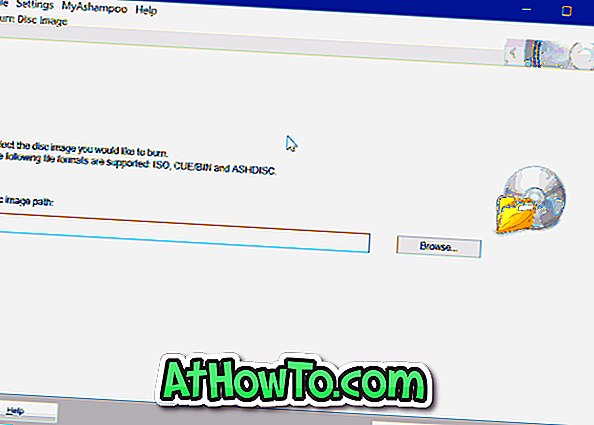หากคุณใช้ Windows 10 เป็นระบบปฏิบัติการหลักเป็นเวลาหลายเดือนคุณน่าจะรู้วิธีใช้เมนู Start เพื่อค้นหาแอปอย่างรวดเร็ว ที่กล่าวมาเรามั่นใจว่าส่วนใหญ่ของคุณไม่ได้ตระหนักถึงเคล็ดลับอย่างน้อยหนึ่งเคล็ดลับที่ใช้ร่วมกันในบทความนี้
การค้นหาไฟล์โฟลเดอร์หรือโปรแกรมไม่ได้เปลี่ยนไปด้วยเมนู Start ใหม่ของ Windows 10 อย่างไรก็ตาม Microsoft ทำให้การค้นหาและค้นหาสิ่งที่คุณต้องการเป็นเรื่องง่าย ต่อไปนี้เป็นเคล็ดลับสามข้อที่คุณสามารถใช้บนพีซีหรือแท็บเล็ต Windows 10 เพื่อค้นหาและเปิดใช้แอปได้อย่างรวดเร็ว

คำแนะนำ: เราแนะนำให้คุณอ่านวิธีทำให้เมนู Start เปิดเร็วขึ้นในคู่มือ Windows 10 ก่อนดำเนินการเพิ่มเติม
ค้นหาโดยไม่มีช่องค้นหา
ในหนึ่งในบทความก่อนหน้าของเราที่มีชื่อว่าวิธีใช้การค้นหาเมนูเริ่มโดยไม่มีกล่องค้นหาเราบอกคุณว่าไม่จำเป็นต้องใช้กล่องค้นหาบนทาสก์บาร์หรือไอคอนค้นหาขนาดเล็กเพื่อเริ่มการค้นหา
เพื่อค้นหาบางสิ่งเพียงคลิกที่ปุ่มเริ่มหรือกดแป้นโลโก้ Windows บนแป้นพิมพ์แล้วเริ่มพิมพ์เพื่อดูผลการค้นหา นั่นคือเพื่อเปิดใช้งานโปรแกรม TeamViewer คุณเพียงแค่ต้องเปิดเมนูเริ่มแล้วเริ่มพิมพ์ TeamViewer UI การค้นหาจะปรากฏพร้อมผลลัพธ์ที่คุณต้องการโดยอัตโนมัติ
ด้วยการใช้วิธีนี้คุณสามารถประหยัดพื้นที่อันมีค่าบนทาสก์บาร์
วิธีง่ายๆในการค้นหาแอพที่มีชื่อยาว
คุณค้นหาโปรแกรมที่ชื่อว่า Kaspersky Internet Security โดยใช้การค้นหาเมนูเริ่มได้อย่างไร ผู้ใช้ส่วนใหญ่พิมพ์ Kaspersky Internet Security และกดปุ่ม Enter เพื่อเปิด คุณรู้หรือไม่ว่าโปรแกรมเดียวกันสามารถเปิดใช้งานได้โดยเพียงพิมพ์ ki s ในกล่องค้นหาเมนูเริ่ม
ใช่เพื่อเปิดโปรแกรมที่มีชื่อยาวให้พิมพ์ตัวอักษรตัวแรกของแต่ละคำในเมนูเริ่มด้วยช่องว่างระหว่างพวกเขา ตัวอย่างเช่นหากต้องการเปิด Snipping Tool เพียงแค่พิมพ์ ST (ไม่จำเป็นต้องพิมพ์ด้วยตัวพิมพ์ใหญ่)
นำทางไปยังแอปที่คุณกำลังมองหาได้อย่างรวดเร็ว
ตัวอย่างเช่นหากคุณต้องการดูโปรแกรมที่ติดตั้งทั้งหมดอย่างรวดเร็วโดยเริ่มจากตัวอักษร W ให้เปิดเมนู Start คลิกหรือกดเลือก All apps จากนั้นคลิกที่ตัวอักษร (ดูรูปด้านล่าง) จากนั้นคลิกหรือกดตัวอักษร W เพื่อ ดูโปรแกรมทั้งหมดที่ใช้“ W” เป็นตัวอักษรเริ่มต้น
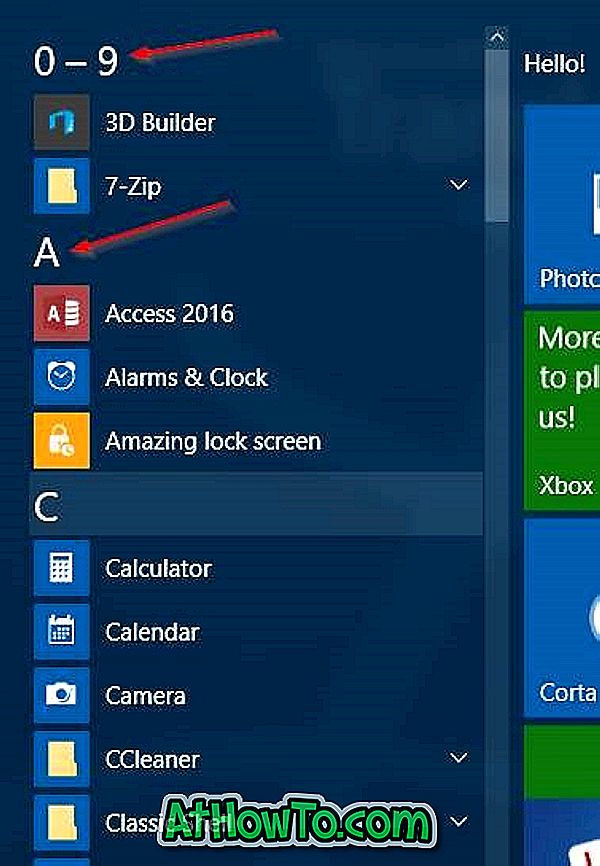
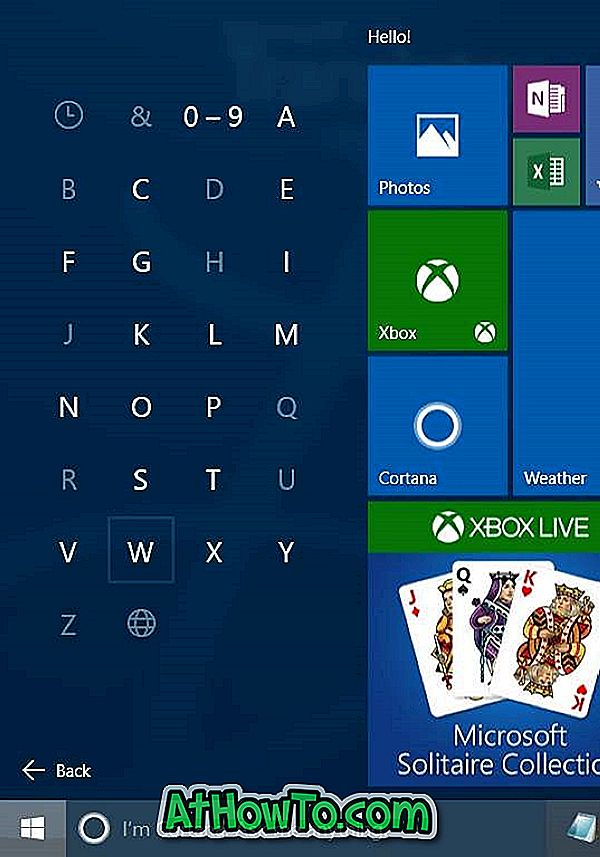
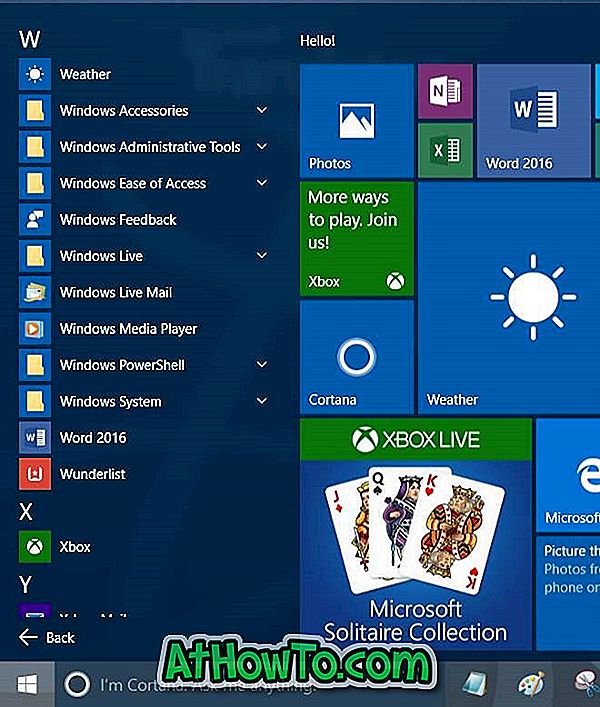
ใช้การค้นหาเมนูเริ่มเป็นเครื่องคิดเลข
ทุกคนไม่ทราบว่าการค้นหาเมนูเริ่มสามารถใช้ในการคำนวณขั้นพื้นฐานได้เช่นกัน แม้ว่าจะใช้งานได้เฉพาะเมื่อพีซีของคุณเชื่อมต่อกับอินเทอร์เน็ตคุณสามารถทำการเพิ่มการลบการคูณและการหารได้จากการค้นหาเมนูเริ่ม ตัวอย่างเช่นเปิดเมนูเริ่มแล้วพิมพ์ 5 + 5 เพื่อรับ 10 ในผลการค้นหาทันที
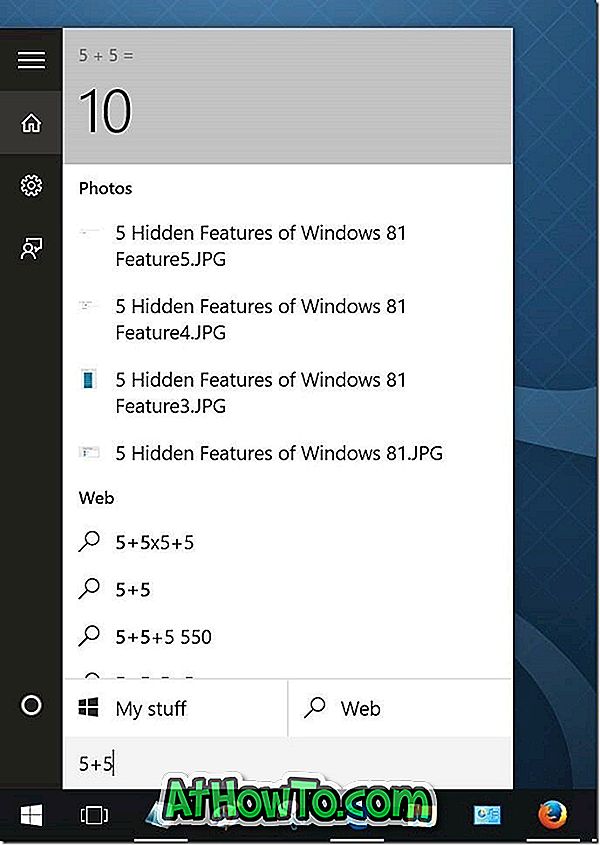
คุณแบ่งปันเคล็ดลับใด ๆ หรือทั้งหมดในบทความนี้หรือไม่? แจ้งให้เราทราบในความคิดเห็น