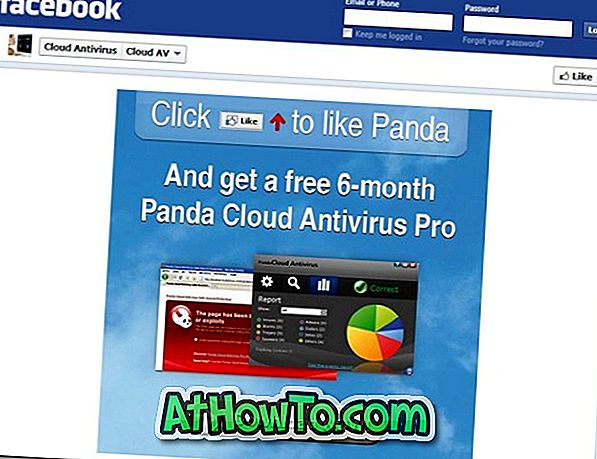ในตอนนี้คุณอาจรู้ว่ามีข้อกำหนดใน Windows 10 เพื่อตั้งค่าการลงชื่อเข้าใช้อัตโนมัติเพื่อให้คุณสามารถลงชื่อเข้าใช้บัญชี Windows 10 ของคุณโดยไม่ต้องป้อนรหัสผ่านของบัญชี
การลงชื่อเข้าใช้อัตโนมัติเริ่มต้นเป็นคุณสมบัติที่มีประโยชน์หากไม่มีใครสามารถเข้าถึงพีซีของคุณได้ แต่ถ้าคุณแบ่งปันพีซีของคุณกับผู้อื่นการเปิดใช้การลงชื่อเข้าใช้อัตโนมัติจะไม่สมเหตุสมผล อันที่จริงแล้วการเปิดใช้งานการลงชื่อเข้าใช้อัตโนมัติบนพีซีที่ใช้ร่วมกันจะทำให้แนวคิดการเพิ่มรหัสผ่านในบัญชีของคุณเป็นโมฆะ

มีผู้ใช้หลายคนที่ใช้รหัสผ่านที่คาดเดายากในการปกป้องข้อมูลบนพีซี Windows 10 แต่ไม่ต้องการป้อนรหัสผ่านหลังจากรีสตาร์ท Windows 10 PC
ตัวอย่างเช่นหากคุณต้องการรีสตาร์ทพีซีหลังจากติดตั้งแอปพลิเคชันจะไม่เจ๋งถ้า Windows 10 อนุญาตให้คุณลงชื่อเข้าใช้บัญชีของคุณโดยอัตโนมัติโดยไม่ต้องป้อนรหัสผ่าน? คุณลักษณะนี้ไม่สามารถนำไปใช้ในทางที่ผิดในฐานะผู้ใช้เท่านั้นที่สามารถเข้าถึงผู้ใช้ของคุณสามารถรีสตาร์ทพีซีของคุณได้จากเริ่มหรือเดสก์ท็อป
โชคดีที่มีข้อกำหนดใน Windows 10 Fall Builders Update เพื่อกำหนดค่า Windows 10 ให้ไม่ถามรหัสผ่านหลังจากรีสตาร์ท Windows 10 หรือหลังจากติดตั้งโปรแกรมปรับปรุง นี่หมายความว่า Windows 10 จะไม่ถามรหัสผ่านของคุณเมื่อคุณรีสตาร์ทพีซี
ลงชื่อเข้าใช้อัตโนมัติหลังจากรีสตาร์ท Windows 10
นี่คือวิธีการเปิดใช้งานการลงชื่อเข้าใช้อัตโนมัติหลังจากรีสตาร์ท Windows 10 PC
ขั้นตอนที่ 1: เปิดแอพการตั้งค่า
ขั้นตอนที่ 2: ไปที่ บัญชี > ตัวเลือกการลงชื่อเข้าใช้ ในหน้านี้คุณจะเห็นตัวเลือกต่าง ๆ ที่เกี่ยวข้องกับการลงชื่อเข้าใช้
ขั้นตอนที่ 3: ในที่สุดในส่วนความเป็นส่วนตัวให้เปิด ใช้ข้อมูลการลงชื่อเข้าใช้ของฉันเพื่อตั้งค่าอุปกรณ์ของฉันให้เสร็จโดยอัตโนมัติหลังจากการอัปเดตหรือรีสตาร์ท

หมายเหตุ: ตัวเลือกใช้ข้อมูลการลงชื่อเข้าใช้ของฉันเพื่อตั้งค่าอุปกรณ์ของฉันให้เสร็จโดยอัตโนมัติหลังจากที่ตัวเลือกการอัปเดตถูกย้ายจากการอัปเดตและความปลอดภัย> Windows Update> ตัวเลือกขั้นสูงไปยังบัญชี> ตัวเลือกการลงชื่อเข้าใช้
หากคุณไม่เห็นใช้ข้อมูลการลงชื่อเข้าใช้ของฉันเพื่อตั้งค่าอุปกรณ์ของฉันให้เสร็จโดยอัตโนมัติหลังจากที่ตัวเลือกอัปเดตหรือรีสตาร์ทภายใต้บัญชี> ตัวเลือกการลงชื่อเข้าใช้โปรดอัปเดต Windows 10 ของคุณติดตั้งเป็น Windows 10 Fall Builders Update
แค่นั้นแหละ! ตอนนี้คุณสามารถรีสตาร์ทพีซี Windows 10 ของคุณเพื่อดูคุณสมบัติใหม่ที่ใช้งานได้จริง เช่นเคยคุณจะต้องป้อนรหัสผ่านหรือใช้วิธีการลงชื่อเข้าใช้อื่น ๆ หลังจากที่พีซีของคุณทำงานต่อจากโหมดสลีปและไฮเบอร์เนต
อย่าลืมเรียนรู้วิธีสร้างดิสก์รีเซ็ตรหัสผ่านเพื่อรีเซ็ตรหัสผ่าน Windows 10