คุณต้องการเปลี่ยนรหัสผลิตภัณฑ์ของ Office 2013 หรือ Office 2016 หรือไม่ คุณต้องการเปลี่ยนรหัสผลิตภัณฑ์ Microsoft Office 2013 หรือ Office 2016 โดยไม่ต้องติดตั้งชุดโปรแกรม Office อีกครั้งหรือไม่ ในคู่มือนี้เราจะแสดงวิธีการเปลี่ยนหรืออัปเดตรหัสผลิตภัณฑ์
ผู้ใช้ Office ส่วนใหญ่ไม่เคยพบความจำเป็นในการเปลี่ยนรหัสผลิตภัณฑ์ ผู้ใช้ที่ป้อนรหัสละเมิดลิขสิทธิ์หรือผู้ใช้ที่ป้อนรหัสผลิตภัณฑ์ของ Office รุ่นอื่นอาจต้องเปลี่ยนหรืออัปเดตรหัสปัจจุบันด้วยรหัสผลิตภัณฑ์ใหม่เพื่อให้ Office 2013 ทำงานอย่างถูกต้อง

หากคุณใช้งาน Office 2016/2013 รุ่นหนึ่งและต้องการเปลี่ยนรหัสผลิตภัณฑ์ด้วยเหตุผลบางอย่างคุณสามารถทำได้โดยทำตามคำแนะนำในหนึ่งในสองวิธีที่กำหนด วิธีแรกใช้ GUI เพื่อเปลี่ยนรหัสผลิตภัณฑ์ Office ในขณะที่วิธีที่สองสำหรับผู้ใช้ที่ต้องการเปลี่ยนหมายเลขผลิตภัณฑ์โดยใช้พร้อมรับคำสั่ง
ทำตามคำแนะนำด้านล่างเพื่อเปลี่ยนหรืออัปเดตรหัสผลิตภัณฑ์ Office 2013/2016 ใน Windows
เปลี่ยนหรืออัปเดตรหัสลิขสิทธิ์ Office 2016/2013
วิธีที่ 1 จาก 2
ขั้นตอนที่ 1: เปิด โปรแกรมและคุณสมบัติ เมื่อต้องการทำเช่นนั้นให้พิมพ์โปรแกรมและคุณลักษณะในกล่องค้นหาเมนูเริ่มหรือหน้าจอเริ่มแล้วกดปุ่ม Enter
หรือ
เปิด เรียกใช้ กล่องคำสั่งด้วยความช่วยเหลือของฮอตคีย์ Windows + R พิมพ์ Appwiz.cpl ในกล่องแล้วกด Enter

ขั้นตอนที่ 2: ค้นหารายการ Microsoft Office 2013 คลิกขวา ที่รายการเดียวกันจากนั้นคลิก เปลี่ยนตัว เลือก
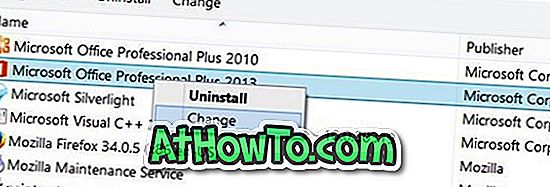
ขั้นตอนที่ 3: ที่ นี่เลือกตัวเลือก ป้อนรหัสผลิตภัณฑ์ และคลิกปุ่ม ดำเนินการต่อ

ขั้นตอนที่ 4: ในที่สุดป้อนรหัสผลิตภัณฑ์ 25 อักขระใหม่ของคุณในกล่องจากนั้นคลิกปุ่ม ดำเนินการต่อ เพื่อเปลี่ยนรหัสผลิตภัณฑ์ Office 2013 ของคุณ
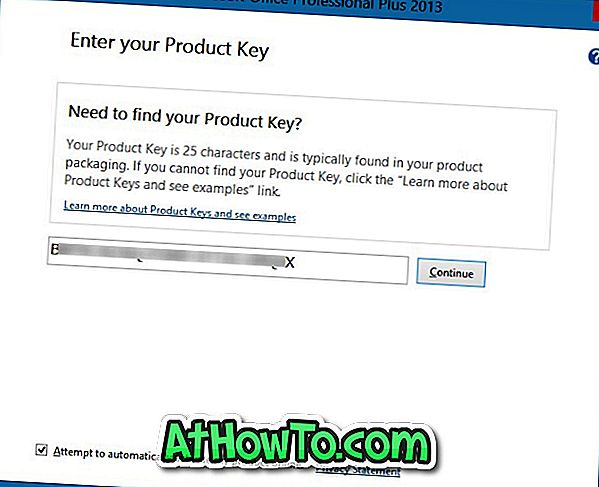
โปรดทราบว่านี่จะแสดงหน้าจอการติดตั้ง คุณสามารถคลิกดำเนินการต่อหรือคลิกปุ่มกำหนดเองเพื่อเพิ่ม / ลบแอปพลิเคชัน Office
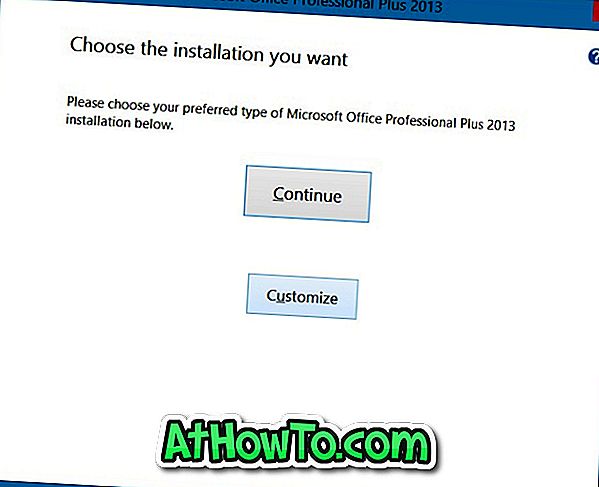
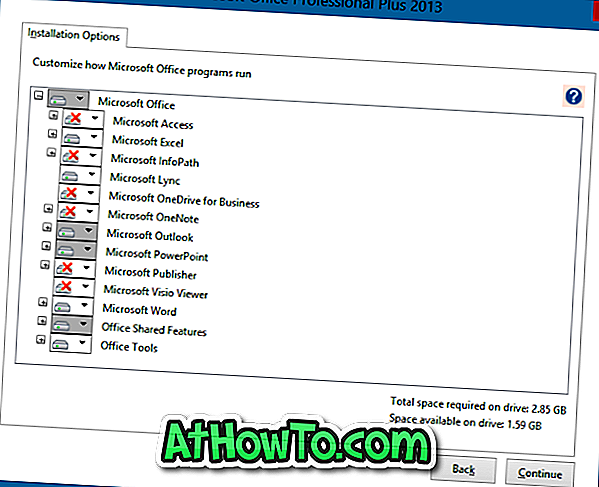
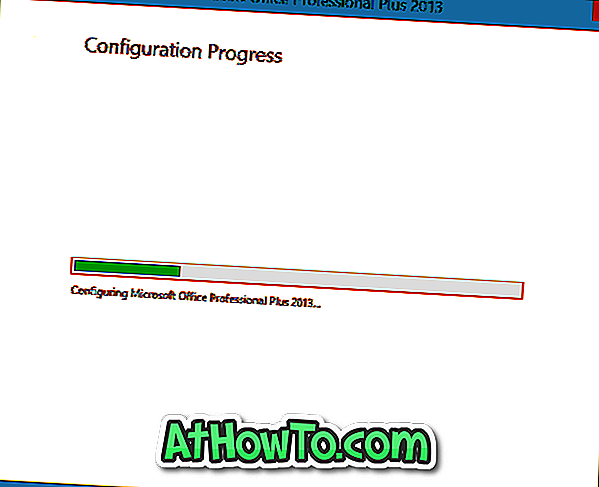
โชคดี!
วิธีที่ 2 จาก 2
เปลี่ยน Office 2013/2016 จากพรอมต์คำสั่ง
ขั้นตอนที่ 1: ขั้นตอนแรกคือการเปิด พร้อมท์คำสั่งที่ยกระดับ ในการทำเช่นนั้นคุณสามารถพิมพ์ CMD ในหน้าจอเริ่มหรือกล่องค้นหาเมนูเริ่มแล้วกด Ctrl + Shift + Enter คีย์
หรือคุณสามารถนำทางไปยังรายการพรอมต์คำสั่งในเมนูเริ่มหรือหน้าจอเริ่มต้นคลิกขวาที่พร้อมรับคำสั่งแล้วคลิกเรียกใช้ในฐานะผู้ดูแลระบบ
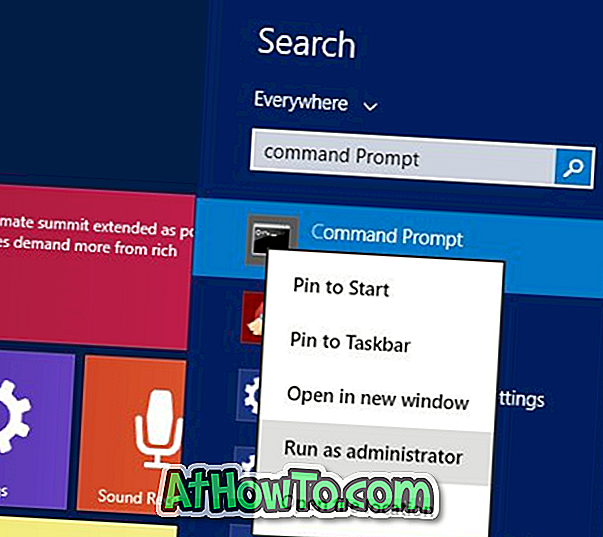
โปรดทราบว่า จำเป็นต้อง เรียกใช้ พรอมต์คำสั่งในฐานะผู้ดูแลระบบ เพื่อเปลี่ยนรหัสผลิตภัณฑ์ของ Office
ขั้นตอนที่ 2: ในพร้อมรับคำสั่งโปรดดำเนินการคำสั่งต่อไปนี้:
หากคุณใช้ Office 64- บิตบน Windows 64 บิตให้ใช้คำสั่งต่อไปนี้:
cscript“ C: \ Program Files \ Microsoft Office \ Office15 \ OSPP.VBS” / inpkey: XXXXX-XXXXX-XXXXX-XXXXX-XXXXX
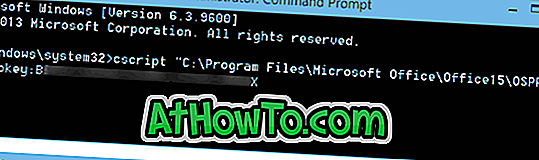
หากคุณใช้ Office 2013 รุ่น 32 บิตบน Windows 32 บิตโปรดใช้คำสั่งต่อไปนี้:
cscript“ C: \ Program Files \ Microsoft Office \ Office15 \ OSPP.VBS” / inpkey: XXXXX-XXXXX-XXXXX-XXXXX-XXXXX
หากคุณใช้ Office 2013 รุ่น 32 บิตบน Windows 64 บิตโปรดใช้คำสั่งต่อไปนี้แทน:
cscript“ ไฟล์ C: \ Program (x86) \ Microsoft Office \ Office15 \ OSPP.VBS” / inpkey: XXXXX-XXXXX-XXXXX-XXXXX-XXXXX
ในคำสั่งด้านบนให้แทนที่ XXXXX-XXXXX-XXXXX-XXXXX-XXXXX ด้วยรหัสใหม่ที่คุณต้องการใช้
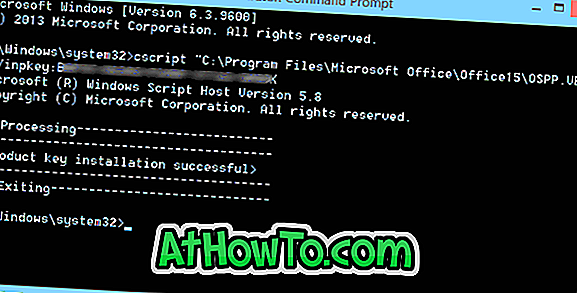
เมื่ออัปเดตรหัสสำเร็จแล้วคุณจะเห็นข้อความ“ ติดตั้งรหัสผลิตภัณฑ์สำเร็จ” แค่นั้นแหละ!
แจ้งให้เราทราบว่าเพราะเหตุใดคุณจึงเปลี่ยนรหัสผลิตภัณฑ์โดยแสดงความคิดเห็น













