OblyTile ซอฟต์แวร์ฟรีที่ยอดเยี่ยมที่ช่วยให้คุณสร้างไทล์เองบนหน้าจอเริ่มของ Windows 8 / 8.1 ยังไม่รองรับระบบปฏิบัติการ Windows 10 ล่าสุด เครื่องมือนี้มีประโยชน์มากสำหรับผู้ใช้ในการปรับแต่งหน้าจอเริ่มโดยสร้างไทล์ของตนเองเพื่อเข้าถึงไฟล์โปรแกรมและ URL ได้อย่างรวดเร็ว
บางโปรแกรมมีอยู่ในแอพ Store แม้ว่าจะได้รับการอัพเดตสำหรับ Windows 10 แต่ไม่อนุญาตให้คุณสร้างไทล์แบบกำหนดเองสำหรับโปรแกรมเดสก์ท็อป
โชคดีที่ผู้ที่ชื่นชอบ Windows เพิ่งเปิดตัวแอพฟรีเพื่อสร้างไทล์แบบกำหนดเองบนเมนูเริ่มของ Windows 10 ได้อย่างง่ายดาย
TileCreator
TileCreator เป็น OblyTile สำหรับ Windows 10 ด้วยแอป TileCreator คุณสามารถปักรูปภาพไฟล์โฟลเดอร์และโปรแกรมเดสก์ท็อปดั้งเดิมไปที่เมนู Start ของ Windows 10 เช่นเดียวกับ OblyTile มันให้อิสระในการเลือกสีพื้นหลังของกระเบื้องและสีข้อความ

แม้ว่า TileCreator สามารถติดตั้งได้จาก Store โดยใช้ลิงก์ที่ให้ไว้ในตอนท้ายของบทความนี้ แอพ TileCreator ที่คุณติดตั้งจาก Store จะไม่รองรับการสร้างไทล์สำหรับแอพพลิเคชั่นบนเดสก์ท็อป
เนื่องจาก Windows 10 ไม่อนุญาตให้แอปพลิเคชันเดสก์ท็อปตรึงไทล์ลงในเมนูเริ่ม (นี่คือสาเหตุที่ OblyTile ไม่ทำงานใน Windows 10) และแอพ Store ไม่มีความสามารถในการเรียกใช้โปรแกรมจากคอมพิวเตอร์ท้องถิ่นนักพัฒนา ได้เปิดตัวยูทิลิตี้อื่นที่เรียกว่า Tile Creator Proxy ที่คุณต้องติดตั้งควบคู่ไปกับแอพ Tile Creator
วิธีการติดตั้งและใช้ TileCreator บน Windows 10
หากคุณสับสนและไม่แน่ใจและไม่แน่ใจว่าจะใช้งานได้อย่างไรโปรดปฏิบัติตามคำแนะนำด้านล่าง
ขั้นตอนที่ 1: ไปที่หน้าร้าน Windows นี้เพื่อติดตั้งแอป TileCreator ฟรี
ขั้นตอนที่ 2: เมื่อติดตั้งแอปแล้วคุณจะต้องดาวน์โหลดยูทิลิตีเล็ก ๆ อีกตัวที่เรียกว่า Tile Creator Proxy คลิกที่นี่เพื่อดาวน์โหลดไฟล์ที่รันได้ของ Tile Creator Proxy
ขั้นตอนที่ 3: ถัดไปเรียกใช้ Tile Creator Proxy ที่ดาวน์โหลดพร้อมสิทธิ์ของผู้ดูแลระบบ โดยคลิกขวาที่ไฟล์ TileCreatorProxy.exe จากนั้นคลิก Run as administrator
ขั้นตอนที่ 4: ถัดไปเปิดไดรฟ์ที่ติดตั้ง Windows 10 คุณจะเห็นโฟลเดอร์ชื่อ TileCreator
ขั้นตอนที่ 5: ดับเบิลคลิกที่โฟลเดอร์ TileCreator และเปิดไฟล์ชื่อ ApprovedApps ด้วยแอปพลิเคชั่น Notepad
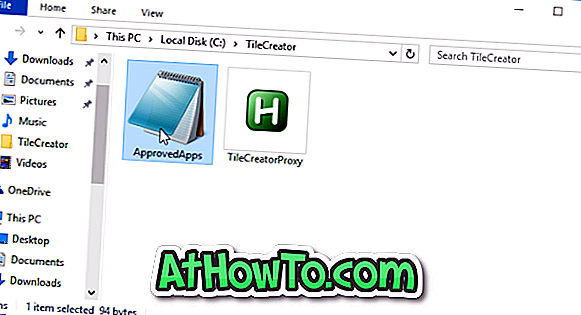
ขั้นตอนที่ 6: ที่ นี่คุณต้องพิมพ์ชื่อ (คีย์) และพา ธ แบบเต็มไปยังโปรแกรมที่คุณต้องการปักหมุดไว้ที่เมนูเริ่ม หลังจากเพิ่มชื่อโปรแกรมและพา ธ ของโปรแกรมให้บันทึกไฟล์
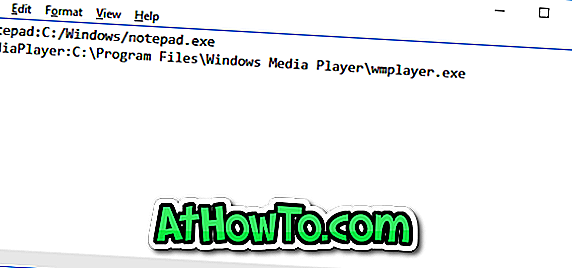
ขั้นตอนที่ 7: เปิดแอป Tile Creator ป้อนชื่อเลือกรูปภาพสีไทล์และสีข้อความ

ขั้นตอนที่ 8: ในฟิลด์คีย์แอพที่ได้รับอนุมัติพิมพ์ชื่อแอพที่คุณได้เพิ่มลงในไฟล์ ApprovedApps ในขั้นตอนที่ 5
คลิกปุ่ม Pin Tile เพื่อดูไทล์ที่เพิ่งเพิ่มเข้าไปใน Start หากคุณไม่เห็นกระเบื้องที่เพิ่มใหม่โปรดออกจากระบบแล้วลงชื่อเข้าใช้อีกครั้ง
และหากคุณได้รับโปรดป้อนข้อผิดพลาดที่ได้รับอนุมัติคีย์แอป (ตัวอักษรเท่านั้น) เมื่อคุณคลิกปุ่ม Pin Tile อาจเป็นเพราะคุณพยายามตรึงไทล์โดยไม่ต้องเพิ่มลงในไฟล์ ApprovedApps หรือใช้อักขระพิเศษใน ชื่อ.
โปรดทราบว่า TileCreator สำหรับ Windows 10 เท่านั้นและไม่รองรับ Windows 8 หรือ 8.1 หากคุณใช้งาน 8 / 8.1 โปรดใช้ซอฟต์แวร์ OblyTile
![วิธีเปลี่ยนหน้าจอการเข้าสู่ระบบ Windows 7 อย่างง่ายดาย [โดยไม่ต้องใช้แฮ็ค & เครื่องมือ]](https://athowto.com/img/windows-7-guides/527/how-change-windows-7-logon-screen-easily.png)













