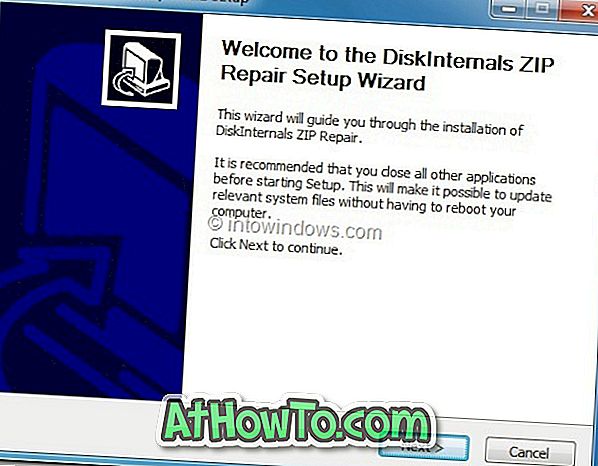หากคุณกำลังอ่านสิ่งนี้โอกาสที่คุณจะเชื่อมต่อจอภาพภายนอก / รอง / หน้าจอ / จอแสดงผลกับพีซี Windows 10 ของคุณและตอนนี้สงสัยว่าจะเปลี่ยนความละเอียดหน้าจอของจอภาพภายนอก / รอง / จอแสดงผลอย่างไร
กระบวนการเปลี่ยนความละเอียดหน้าจอใน Windows 10 ค่อนข้างแตกต่างจากรุ่นก่อนหน้า แต่เช่นเดียวกับใน Windows รุ่นก่อน ๆ คุณสามารถเปลี่ยนความละเอียดของหน้าจอได้อย่างง่ายดายด้วยการคลิกเมาส์เพียงไม่กี่ครั้ง
โดยทั่วไปเมื่อคุณเชื่อมต่อจอภาพภายนอกหรือหน้าจอเข้ากับพีซี Windows 10 ของคุณ Windows 10 จะตั้งค่าความละเอียดหน้าจอที่แนะนำสำหรับจอแสดงผลภายนอกโดยอัตโนมัติ อย่างไรก็ตามในบางครั้ง Windows 10 อาจไม่ได้ตั้งค่าความละเอียดหน้าจอที่แนะนำหรืออาจใช้ความละเอียดหน้าจอที่แนะนำที่คุณไม่สะดวก
ตั้งค่าความละเอียดที่แตกต่างกันสำหรับจอภาพหลายจอใน Windows 10
เคล็ดลับ: เรียนรู้วิธีตั้งค่าภาพพื้นหลังที่แตกต่างกันสำหรับแต่ละจอภาพใน Windows 10
ทำตามคำแนะนำด้านล่างเพื่อตั้งค่าความละเอียดที่แตกต่างกันสำหรับจอภาพหลายจอใน Windows 10
ขั้นตอนที่ 1: คลิกขวา บนพื้นที่ว่างของเดสก์ท็อปแล้วคลิก แสดงการตั้งค่า เพื่อเปิดหน้าการตั้งค่าการแสดงผลในแอพการตั้งค่า

ขั้นตอนที่ 2: คลิกลิงก์ การตั้งค่าการแสดงผลขั้นสูง ที่ด้านล่างของหน้าเพื่อเปิดหน้าการตั้งค่าการแสดงผลขั้นสูงซึ่งคุณสามารถเปลี่ยนความละเอียดของหน้าจอได้

ขั้นตอนที่ 3: ดัง ที่คุณเห็นในภาพด้านล่างหน้าการตั้งค่าการแสดงผลขั้นสูงจะแสดงการเชื่อมต่อทั้งหมด ในกรณีนี้ฉันได้เชื่อมต่อจอภาพภายนอกกับแล็ปท็อปของฉัน ดังนั้นจึงมีสองหน้าจอ (1 & 2)

และหากหน้าการตั้งค่าการแสดงผลขั้นสูงกำลังแสดง½บนภาพหน้าจอเดียวกับที่แสดงในภาพด้านล่างคุณจะต้องเลือกขยายตัวเลือกการแสดงผลเหล่านี้จากกล่องดร็อปดาวน์การแสดงหลายจอเพื่อให้สามารถตั้งค่าความละเอียด จอแสดงผล / การตรวจสอบ

ขั้นตอนที่ 4: เพื่อเปลี่ยนความละเอียดของจอภาพ / หน้าจอ / จอแสดงผลให้คลิกที่ภาพหน้าจอ / หน้าจอ / หน้าจอแสดงผลในหน้าการตั้งค่า (อ้างอิงจากภาพด้านล่าง) เพื่อเลือกหน้าจอ โปรดทราบว่าการเลือกการแสดงผลเป็นสิ่งสำคัญ การเลือกจอแสดงผลจะแสดงความละเอียดปัจจุบันในส่วนความละเอียด

ขั้นตอนที่ 5: ในที่สุดเลือกความละเอียดจากกล่องแบบหล่นลงจากนั้นคลิกปุ่ม ใช้
ขั้นตอนที่ 6: เมื่อคุณเห็นหน้าจอยืนยันด้วยข้อความ“ รักษาการตั้งค่าการแสดงผลเหล่านี้” ให้คลิกปุ่ม เก็บการเปลี่ยนแปลง เพื่อใช้ความละเอียดใหม่กับหน้าจอที่เลือก

หากคุณมีจอภาพหลายจอคุณต้องทำตามคำแนะนำเหล่านี้อีกครั้งเพื่อตั้งค่าความละเอียดที่แตกต่างกันสำหรับจอภาพทั้งหมดของคุณ
วิธีการ 2 จาก 2
วิธีนี้ค่อนข้างคล้ายกับวิธีที่กล่าวมาข้างต้น แต่มีประโยชน์หากแอพการตั้งค่าไม่ยอมเปิด
ขั้นตอนที่ 1: เปิด แผงควบคุม โดยพิมพ์แผงควบคุมในเมนูเริ่มหรือกล่องค้นหาแถบงานแล้วกดปุ่ม Enter

ขั้นตอนที่ 2: เมื่อเปิดใช้งานแผงควบคุมให้เปลี่ยน มุมมองตาม ไอคอนขนาดเล็ก แล้วคลิก แสดง เพื่อเปิดหน้าต่างแสดง

ขั้นตอนที่ 3: ที่ นี่ในบานหน้าต่างด้านซ้ายคลิก เปลี่ยนการตั้งค่าการแสดงผล เพื่อเปิดหน้าการตั้งค่าการแสดงผลของแอพการตั้งค่า

ขั้นตอนที่ 4: จากที่นี่ไปทำตามคำแนะนำที่กล่าวถึงใน ขั้นตอนที่ 2, 3, 4, 5 และ ขั้นตอนที่ 6 ของวิธีที่ 1 เพื่อตั้งค่าความละเอียดที่แตกต่างกันสำหรับแต่ละจอแสดงผล / จอภาพใน Windows 10
วิธีตั้งค่าความละเอียดหน้าจอที่กำหนดเองในคู่มือ Windows 10 อาจเป็นที่สนใจของคุณเช่นกัน