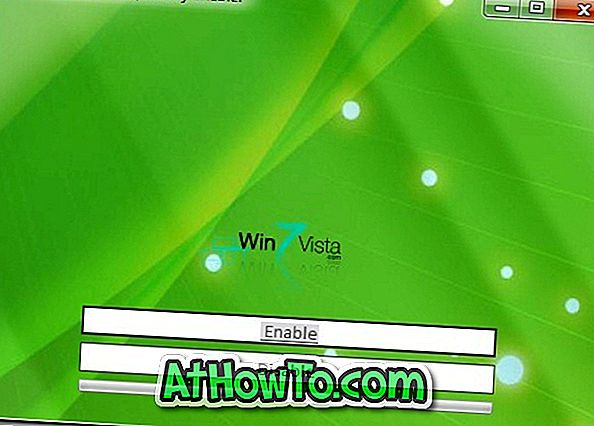นับตั้งแต่เปิดตัว Windows 8 นั้น Microsoft ได้ผลักดันให้ผู้ใช้ลงชื่อเข้าใช้ระบบปฏิบัติการ Windows ด้วยบัญชี Microsoft และ Windows 10 นั้นไม่แตกต่างกัน ตั้งแต่เวลาติดตั้ง Windows 10 พยายามผลักดันให้ผู้ใช้ลงชื่อเข้าใช้ด้วยบัญชี Microsoft
บัญชี Microsoft ใน Windows 10
ประโยชน์สองประการของการลงชื่อเข้าใช้ Windows 10 ด้วยบัญชี Microsoft คือคุณสามารถใช้ผู้ช่วยส่วนตัวดิจิทัล Cortana ดาวน์โหลดและติดตั้งแอพจาก Store และซิงค์การตั้งค่าของคุณบนพีซีของคุณ
แม้ว่าจะเป็นไปได้ที่จะติดตั้งและใช้ Windows 10 โดยไม่มีบัญชี Microsoft และติดตั้งแอพจาก Store โดยไม่ต้องแปลงบัญชีภายในเครื่องของคุณเป็นบัญชี Microsoft แต่ Windows 10 จะพยายามเปลี่ยนบัญชีของคุณเป็นบัญชี Microsoft เสมอ
ตัวอย่างเช่นหากคุณใช้บัญชีผู้ใช้ในท้องถิ่นและลงชื่อเข้าใช้แอพ Store โดยใช้บัญชี Microsoft คุณจะเห็นข้อความแจ้งให้ขอให้ป้อนบัญชีผู้ใช้ในพื้นที่ของคุณเพื่อแปลงบัญชีผู้ใช้ในพื้นที่ของคุณเป็นบัญชี Microsoft ได้อย่างง่ายดาย
หากคุณไม่สนใจ Cortana] หรืออยู่ในภูมิภาคที่ Cortana ไม่สามารถใช้งานได้ในปัจจุบันคุณสามารถปิดกั้นหรือปิดใช้งานบัญชี Microsoft ใน Windows 10 ได้อย่างสมบูรณ์

ใช่พวกคุณที่ชอบบัญชีท้องถิ่นกับบัญชี Microsoft จะดีใจที่รู้ว่าคุณสามารถ ปิดการใช้งานหรือบล็อกบัญชี Microsoft ใน Windows 10 Windows 10 มีข้อกำหนดภายใต้นโยบายกลุ่มเพื่อบล็อกบัญชี Microsoft และสามารถเปิดใช้นโยบายนี้เพื่อบล็อกหรือปิดใช้งานบัญชี Microsoft ใน Windows 10
สำหรับผู้ที่อยากรู้อยากเห็นคุณจะสามารถติดตั้งแอพจาก Store ได้แม้หลังจากปิดใช้งานหรือบล็อกบัญชี Microsoft
วิธีบล็อกหรือปิดใช้งานบัญชี Microsoft ใน Windows 10:
หมายเหตุ: เนื่องจาก Local Group Policy Editor ไม่พร้อมใช้งานใน Home edition ของ Windows 10 คำแนะนำนี้จึง จำกัด รุ่น Windows 10 Pro และ Enterprise เราจะพยายามเพิ่มวิธีแก้ปัญหาสำหรับผู้ใช้ใน Home edition เมื่อเราจัดการเพื่อบล็อกบัญชี Microsoft ผ่านทาง Registry
ขั้นตอนที่ 1: พิมพ์ แก้ไขกลุ่มนโยบาย ในเมนูเริ่มหรือกล่องค้นหาแถบงานจากนั้นกด Enter เพื่อเปิดตัวแก้ไขนโยบายกลุ่มภายใน
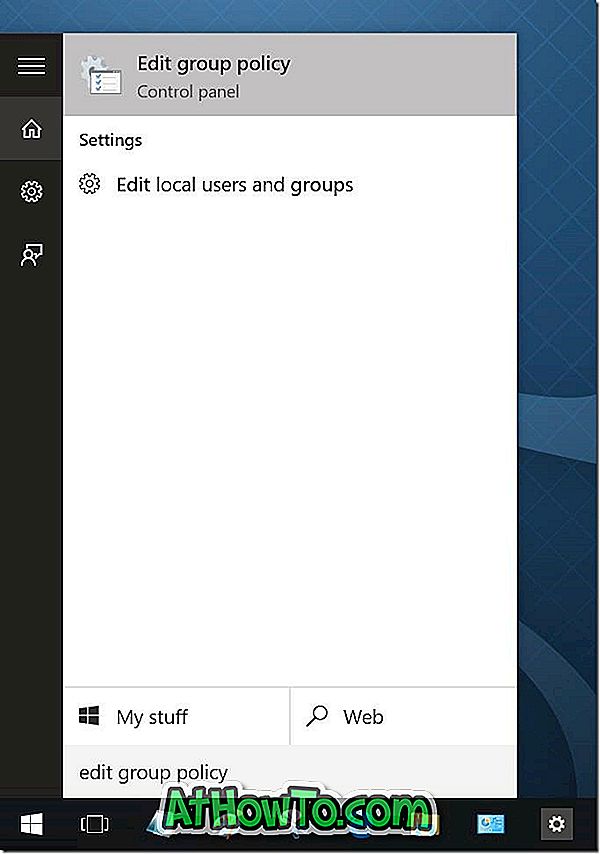
คุณสามารถพิมพ์ Gpedit.msc ในช่องค้นหาหรือเรียกใช้คำสั่งแล้วกด Enter เพื่อเปิดตัวแก้ไขนโยบายกลุ่ม
ขั้นตอนที่ 2: ในตัวแก้ไขนโยบายกลุ่มภายในนำทางไปยังนโยบายต่อไปนี้:
การกำหนดค่าคอมพิวเตอร์> การตั้งค่า Windows> การตั้งค่าความปลอดภัย> ตำรวจท้องถิ่น> ตัวเลือกความปลอดภัย
ขั้นตอนที่ 3: ทางด้านขวาค้นหารายการชื่อ Accounts: Block accounts Microsoft จากนั้นดับเบิลคลิกที่รายการเพื่อเปิดคุณสมบัติ
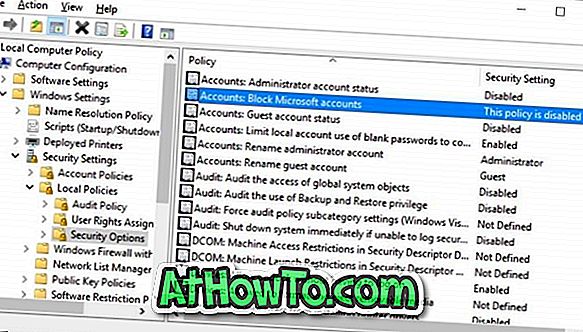
ขั้นตอนที่ 4: ภายใต้แท็บ Local Security Setting ให้คลิกที่กล่องแบบหล่นลงเพื่อดูตัวเลือกสามตัวเลือกต่อไปนี้:
# นโยบายนี้ถูกปิดใช้งาน
# ผู้ใช้ไม่สามารถเพิ่มบัญชี Microsoft
# ผู้ใช้ไม่สามารถเพิ่มหรือเข้าสู่ระบบด้วยบัญชี Microsoft
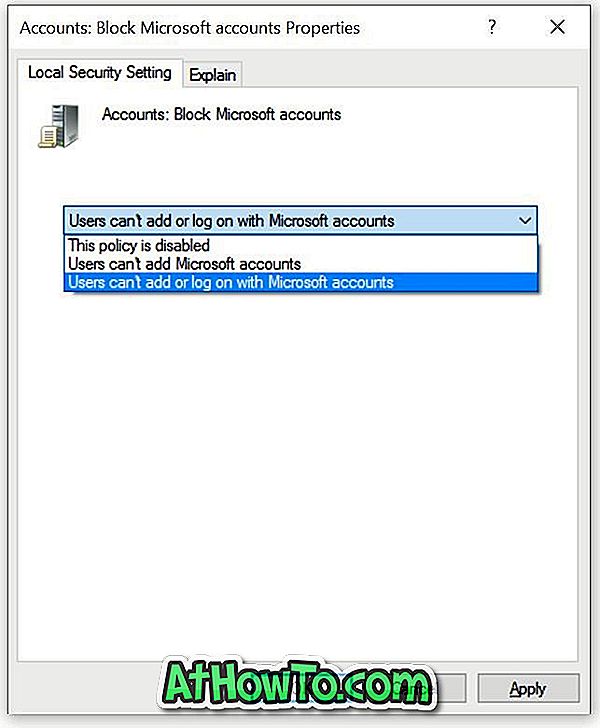
คุณต้องเลือกระหว่างนโยบายระหว่างผู้ใช้ไม่สามารถเพิ่มบัญชี Microsoft และผู้ใช้ไม่สามารถเพิ่มหรือเข้าสู่ระบบด้วยบัญชี Microsoft
หากคุณเลือกผู้ใช้ไม่สามารถเพิ่มบัญชี Microsoft ผู้ใช้บนพีซีจะไม่สามารถเพิ่มบัญชี Microsoft ใหม่ได้ นอกจากนี้ยังหมายความว่าไม่สามารถเปลี่ยนบัญชีท้องถิ่นเป็นบัญชี Microsoft ได้ นี่เป็นตัวเลือกที่ดีที่สุดหากคุณลงชื่อเข้าใช้ Windows 10 ด้วยบัญชี Microsoft แต่ไม่ต้องการเพิ่มบัญชี Microsoft เพิ่มเติม นโยบายนี้ยังเหมาะสำหรับผู้ใช้ที่ใช้บัญชีผู้ใช้ในท้องถิ่น
และหากคุณเลือกผู้ใช้ไม่สามารถเพิ่มหรือเข้าสู่ระบบด้วยบัญชี Microsoft ผู้ใช้ที่กำลังใช้บัญชี Microsoft เพื่อลงชื่อเข้าใช้ Windows 10 จะไม่ได้รับอนุญาตให้เข้าสู่ระบบโดยใช้บัญชี Microsoft ดังนั้นหากคุณใช้บัญชี Microsoft อยู่แล้วคุณควรเปลี่ยนบัญชี Microsoft ของคุณเป็นบัญชีท้องถิ่นก่อนที่จะใช้นโยบายนี้
ไปสำหรับนโยบายนี้หากคุณใช้บัญชีท้องถิ่นอยู่แล้วและต้องการปิดกั้นบัญชี Microsoft ใน Windows 10 อย่างสมบูรณ์หากคุณใช้บัญชี Microsoft อยู่โปรดสลับไปใช้บัญชีท้องถิ่นก่อนแล้วจึงใช้นโยบายนี้
หลังจากเลือกนโยบายที่ถูกต้องให้คลิกปุ่มใช้ คุณอาจต้องออกจากระบบและลงชื่อเข้าใช้อีกครั้ง
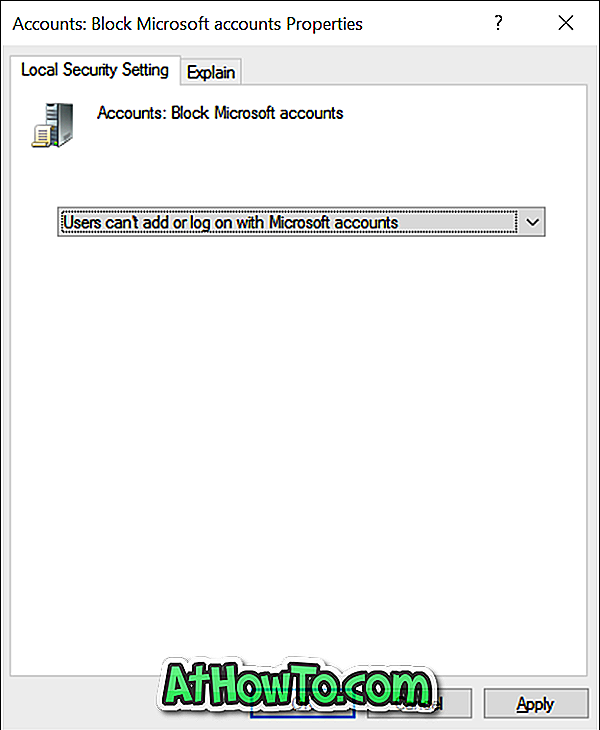
ส่วนผู้ใช้ของแอปการตั้งค่าจะแสดงข้อความ“ การตั้งค่าบางอย่างได้รับการจัดการโดยองค์กรของคุณ” เป็นสีแดง นอกจากนี้ตัวเลือกที่มีข้อความลงชื่อเข้าใช้ด้วยบัญชี Microsoft แทนจะเป็นสีเทาตามที่แสดงในภาพแรกของบทความ
หากคุณมีข้อสงสัยใด ๆ อย่าลังเลที่จะถามในความคิดเห็น