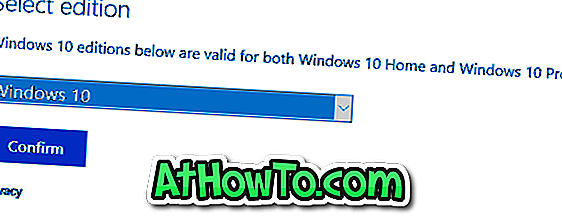มีสาเหตุหลายประการที่ทำให้คุณต้องการติดตั้งไดรเวอร์สำรองในพีซี Windows 10 ของคุณ บางทีคุณอาจต้องการติดตั้ง Windows 10 อีกครั้งและไม่ต้องการดาวน์โหลดไดรเวอร์ทั้งหมดอีกครั้งอาจไม่มีไดรเวอร์สำหรับอุปกรณ์ของคุณอีกต่อไปหรือบางทีการเชื่อมต่ออินเทอร์เน็ตของคุณไม่เร็วพอที่จะดาวน์โหลดไดรเวอร์ขนาดหลายร้อย MB .
วันนี้ไดรเวอร์ดาวน์โหลดได้ง่าย แต่ดังที่กล่าวมาหากไม่มีไดรเวอร์อุปกรณ์ให้ดาวน์โหลดจากแหล่งข้อมูลอย่างเป็นทางการอีกต่อไปมันสมเหตุสมผลที่จะสร้างข้อมูลสำรองของไดรเวอร์ปัจจุบันและบันทึกไว้ในที่ปลอดภัย
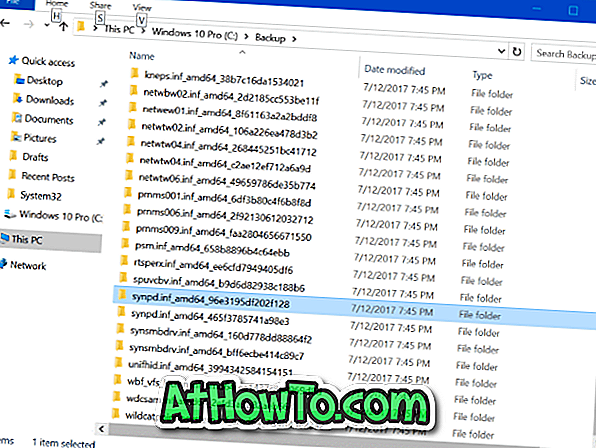
เมื่อพูดถึงการสำรองไดรเวอร์มียูทิลิตี้อยู่รอบ ๆ เพื่อช่วยคุณสำรองไดร์เวอร์ โปรแกรมบุคคลที่สามเหล่านี้ส่วนใหญ่ทำงานได้โดยไม่มีปัญหาใด ๆ แต่เหตุใดจึงต้องใช้โปรแกรมของบุคคลที่สามเมื่อคุณสามารถสำรองข้อมูลไดรเวอร์ Windows 10 โดยไม่ต้องสัมผัสกับเครื่องมือตลาดหลังการขาย
PowerShell ใน Windows 10 เป็นอัญมณี คุณสามารถทำสิ่งต่างๆมากมายที่คุณไม่สามารถทำได้
หนึ่งสามารถใช้ Windows PowerShell เพื่อส่งออกและสำรองไดรเวอร์ที่ติดตั้งทั้งหมดในระบบปฏิบัติการ Windows 10 ซึ่งหมายความว่าหลังจากติดตั้งไดรเวอร์ทั้งหมดหรือก่อนที่จะติดตั้ง Windows 10 อีกครั้งคุณสามารถใช้ PowerShell เพื่อสำรองข้อมูลไดรเวอร์ที่ติดตั้งไว้ทั้งหมด
หากคุณสงสัยว่าเป็นไปได้ที่จะสร้างสำเนาสำรองของไดรเวอร์ที่ติดตั้ง เมื่อคุณสร้างข้อมูลสำรองไฟล์ทั้งหมดที่จำเป็นในการติดตั้งไดรเวอร์จะถูกสำรองรวมถึงไฟล์ติดตั้ง ดังนั้นคุณสามารถใช้ไดรเวอร์สำรองเพื่อติดตั้งอีกครั้งไม่เพียง แต่ในพีซีปัจจุบัน แต่บนพีซีเครื่องอื่นเช่นกัน
ติดตั้งไดรเวอร์สำรองใน Windows 10
นี่คือวิธีการสำรองไดรเวอร์ Windows 10 ทั้งหมดโดยใช้ PowerShell
ขั้นตอนที่ 1: เปิด PowerShell ด้วยสิทธิ์ของผู้ดูแลระบบ โดย คลิกขวา ที่ปุ่มเริ่มแล้วคลิก PowerShell (ผู้ดูแลระบบ) หรือพิมพ์ PowerShell ในการค้นหาเริ่ม / ทาสก์บาร์คลิกขวาที่รายการ Windows PowerShell แล้วคลิกเรียกใช้ในฐานะผู้ดูแลระบบ
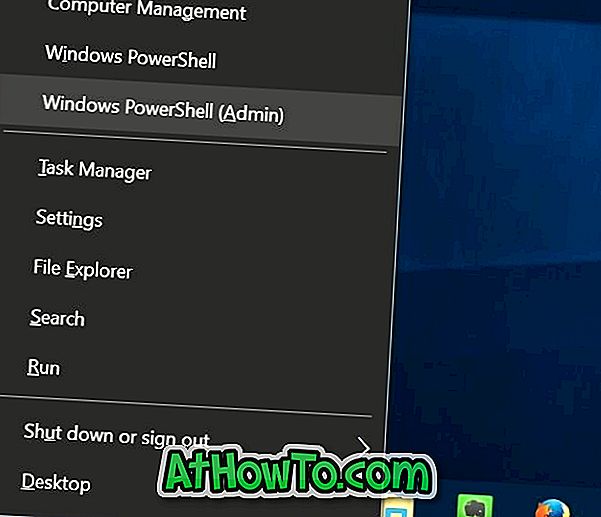
คลิกปุ่ม ใช่ เมื่อคุณเห็นหน้าจอการควบคุมบัญชีผู้ใช้เพื่อเรียกใช้ PowerShell ในฐานะผู้ดูแลระบบ
ขั้นตอนที่ 2: ที่หน้าต่าง PowerShell ดำเนินการคำสั่งต่อไปนี้:
ส่งออก - WindowsDriver - ออนไลน์ - ปลายทาง C: \ Backup
ในคำสั่งด้านบนให้แทนที่ C: \ Backup ด้วยตำแหน่งที่คุณต้องการบันทึกไดรเวอร์ที่ส่งออก คุณสามารถเลือกตำแหน่งใดก็ได้บนพีซีของคุณ
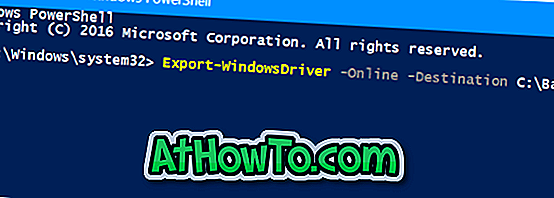
เพื่อรันคำสั่งข้างต้นเพียงแค่คัดลอกและวางหรือพิมพ์คำสั่งแล้วกดปุ่ม Enter
คำสั่งอาจใช้เวลาสองสามนาทีในการสำรองไดรเวอร์ให้เสร็จสมบูรณ์ เมื่อเสร็จแล้วคุณสามารถใช้ File Explorer เพื่อนำทางไปยังโฟลเดอร์เพื่อดูรายการโฟลเดอร์ที่มีไดรเวอร์ ตอนนี้คุณสามารถติดตั้งไดรเวอร์เหล่านั้นอีกครั้งบนพีซีเครื่องเดียวกันหรือพีซีเครื่องอื่นที่ใช้งานร่วมกันได้

คุณสามารถปิดหน้าต่าง PowerShell ได้ทันที
คุณอาจต้องการอ่านวิธีคืนค่าไดรเวอร์รุ่นก่อนหน้าของเราและวิธีลบไดรเวอร์เก่าในคู่มือ Windows 10