เช่นเดียวกับเว็บเบราว์เซอร์ที่ทันสมัยอื่น ๆ Google Chrome ยังรองรับไฟล์ PDF นอกกรอบ สิ่งนี้ทำให้ผู้ใช้ Chrome สามารถเปิดและดูไฟล์ PDF ภายในเบราว์เซอร์ได้โดยไม่ต้องเปิดไฟล์ PDF ด้วยโปรแกรมอื่น
ตามการตั้งค่าเริ่มต้น Google Chrome จะเปิดไฟล์ PDF โดยอัตโนมัติ ขณะนี้มีประโยชน์ปัญหาคือ Chrome ไม่บันทึกไฟล์ PDF ลงบนพีซีของคุณ

โดยค่าเริ่มต้น Chrome จะเปิดไฟล์ PDF แทนที่จะดาวน์โหลดไฟล์ PDF หากคุณต้องการดาวน์โหลดไฟล์ PDF หรือบันทึกไฟล์ PDF ที่ดาวน์โหลดการตั้งค่าเริ่มต้นนี้ใช้ไม่ได้สำหรับคุณ!
ปัญหาอื่นคือเครื่องอ่าน PDF ในตัวใน Chrome ไม่มีคุณสมบัติที่คุณอาจพบในซอฟต์แวร์เครื่องอ่าน PDF โดยเฉพาะของบุคคลที่สาม
เนื่องจากโปรแกรมอ่าน PDF ของ Chrome ขาดคุณสมบัติขั้นสูงและ Chrome ไม่ได้บันทึกไฟล์ PDF ผู้ใช้หลายคนจึงต้องการปิดการใช้งานโปรแกรมอ่าน PDF ของ Chrome และหยุด Chrome ไม่ให้เปิดไฟล์ PDF โดยอัตโนมัติหลังจากดาวน์โหลด
หากคุณต้องการบังคับให้ Chrome ดาวน์โหลดไฟล์ PDF แทนที่จะเปิดโดยอัตโนมัติคุณสามารถกำหนดค่าเบราว์เซอร์ Chrome ให้หยุดการเปิดไฟล์ PDF โดยอัตโนมัติและดาวน์โหลดไฟล์ PDF ไปยังพีซีของคุณแทน
หยุด Chrome ไม่ให้เปิดไฟล์ PDF ใน Windows 10 โดยอัตโนมัติ
ขั้นตอนที่ 1: เปิดเบราว์เซอร์ Chrome พิมพ์ chrome: // settings / ในแถบที่อยู่แล้วกดปุ่ม Enter เพื่อเปิดหน้าการตั้งค่า Chrome
ขั้นตอนที่ 2: เลื่อนหน้าการตั้งค่าและคลิก ขั้นสูง เพื่อดูการตั้งค่าและตัวเลือกที่ซ่อนอยู่
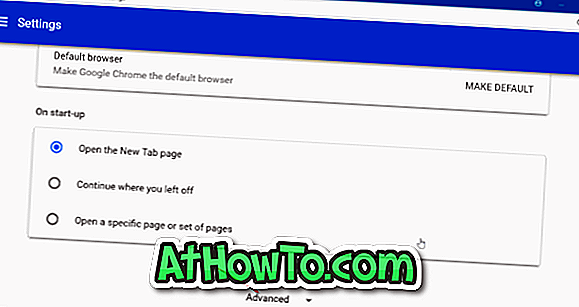
ขั้นตอนที่ 3: ใน ส่วนความเป็นส่วนตัวและความปลอดภัย คุณจะเห็นการตั้งค่าเนื้อหา คลิกตัวเลือก การตั้งค่าเนื้อหา การกระทำนี้จะเปิดหน้าการตั้งค่าเนื้อหา
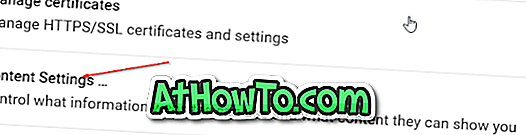
ขั้นตอนที่ 4: คลิก เอกสาร PDF เปิด ดาวน์โหลดไฟล์ PDF แทนที่จะเปิดโดยอัตโนมัติใน ตัวเลือก Chrome เพื่อหยุดไม่ให้เบราว์เซอร์ Chrome เปิดไฟล์ PDF โดยอัตโนมัติ
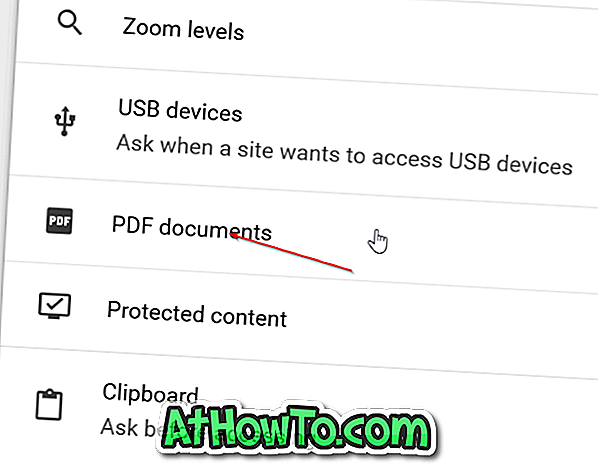

ตามที่กล่าวไว้ก่อนหน้านี้การปิดคุณลักษณะนี้จะบังคับให้ Chrome ดาวน์โหลดไฟล์ PDF ลงบนพีซีของคุณ แต่จะไม่เปิดไฟล์ PDF
ตอนนี้คุณได้หยุด Chrome ไม่ให้เปิดไฟล์ PDF โดยอัตโนมัติคุณอาจต้องการเปลี่ยนโปรแกรมอ่าน PDF เริ่มต้นใน Windows 10
วิธีปิดการใช้งานตัวอ่าน PDF ใน Microsoft Edge ในบทความ Windows 10 อาจทำให้คุณสนใจ














