Microsoft Office เป็นชุดการเพิ่มประสิทธิภาพที่ทันสมัยที่สุดสำหรับคอมพิวเตอร์และระบบปฏิบัติการสมาร์ทโฟน แม้ว่าจะเป็นความจริงที่ผู้ใช้ส่วนใหญ่ไม่เคยใช้ตัวเลือกขั้นสูง แต่ก็มีคุณสมบัติที่รู้จักกันน้อยกว่าซึ่งผู้ใช้ส่วนใหญ่ไม่ได้รับรู้
เมื่อมาถึงการซ่อมแซมเอกสารที่เสียหายผู้ใช้ส่วนใหญ่ต้องการใช้เครื่องมือของบุคคลที่สาม เครื่องมือซ่อมแซมเอกสารของบุคคลที่สามน้อยมากจริง ๆ แล้วฟรีและส่วนใหญ่มีข้อ จำกัด ด้านขนาด
เปิดและซ่อมแซมคุณสมบัติใน Microsoft Office

มีผู้ใช้พีซีและ Office น้อยมากที่ตระหนักถึงความสามารถของโปรแกรม Microsoft Office ในการซ่อมแซมเอกสารที่เสียหาย หากคุณสงสัยว่าคุณลักษณะการซ่อมเอกสารนี้เฉพาะกับ Office 2016 และ Office 365 คุณจะประหลาดใจเมื่อทราบว่าคุณลักษณะนี้มีอยู่ใน Office รุ่นก่อนหน้าเช่น Office 2003, Office 2007, Office 2010 และ Office 2013 ด้วย . และส่วนที่ดีที่สุดคือคุณสมบัติใช้งานได้จริง
ด้วยความช่วยเหลือของคุณสมบัติที่มีประโยชน์นี้เราสามารถซ่อมแซมเอกสารทุกประเภทที่ Microsoft Office รองรับได้ ในระยะสั้นคุณสามารถซ่อมแซมเอกสารที่สร้างโดย Word, Excel, PowerPoint และแอปพลิเคชั่นอื่น ๆ ของ Office
คุณสามารถพิจารณาเอกสารที่ได้รับความเสียหายหรือเสียหายเมื่อเอกสารแสดงพฤติกรรมดังต่อไปนี้:
# อักขระที่อ่านไม่ได้
# เกิด ข้อผิดพลาดขณะเปิดเอกสาร
# เกิด ข้อผิดพลาดขณะบันทึกเอกสาร
# PC แฮงค์หรือหยุดการตอบสนองขณะเปิดเอกสาร
# ทำ ซ้ำซ้ำและแบ่งหน้า
ตาม Microsoft, Microsoft Office จะพยายามซ่อมแซมเอกสารโดยอัตโนมัติหากตรวจพบปัญหาเกี่ยวกับเอกสารที่คุณพยายามเปิดโดยใช้โปรแกรม Microsoft Office อย่างไรก็ตามในบางครั้งคุณอาจต้องการเปิดและซ่อมแซมเอกสารด้วยตนเอง
ใช้ Microsoft Office เพื่อซ่อมแซมเอกสารใน Windows
ขั้นตอนที่ 1: เปิดใช้ Office Word, Excel หรือโปรแกรมอื่น ๆ ที่รองรับเอกสารที่ต้องการซ่อมแซม นั่นคือถ้าคุณมีไฟล์. docx ให้เปิดโปรแกรม Word และหากคุณมีไฟล์. pptx คุณจะต้องเปิด Office PowerPoint
ขั้นตอนที่ 2: ตอนนี้คลิกเมนู ไฟล์ แล้วคลิกตัวเลือก เปิด
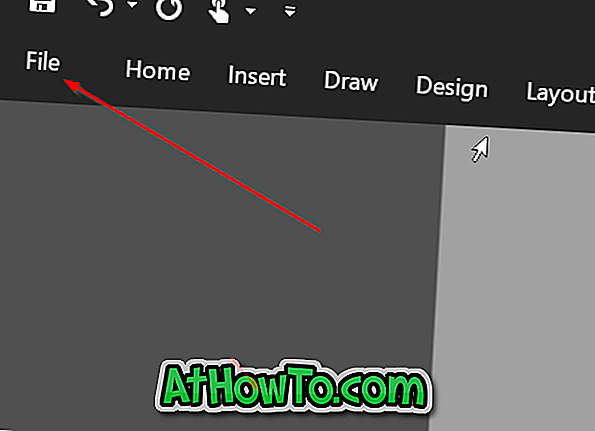
ขั้นตอนที่ 3: เมื่อคุณเห็นหน้าจอต่อไปนี้คลิกปุ่ม เรียกดู
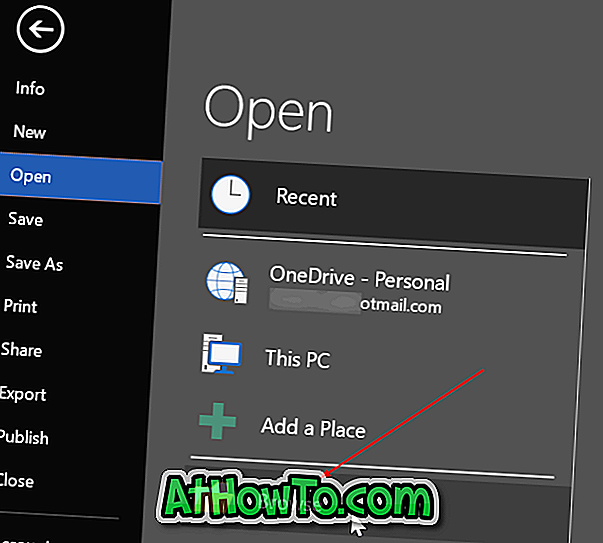
ขั้นตอนที่ 4: เรียกดูเอกสารที่คุณต้องการซ่อมแซมเลือกจากนั้นคลิกปุ่ม ลูกศรลง ขนาดเล็กที่อยู่ติดกับปุ่ม Open ดังที่แสดงในภาพด้านล่าง
ขั้นตอนที่ 5: คลิกตัวเลือก เปิดและซ่อมแซม เพื่อเปิดเอกสารและซ่อมแซม ง่ายเหมือนที่!
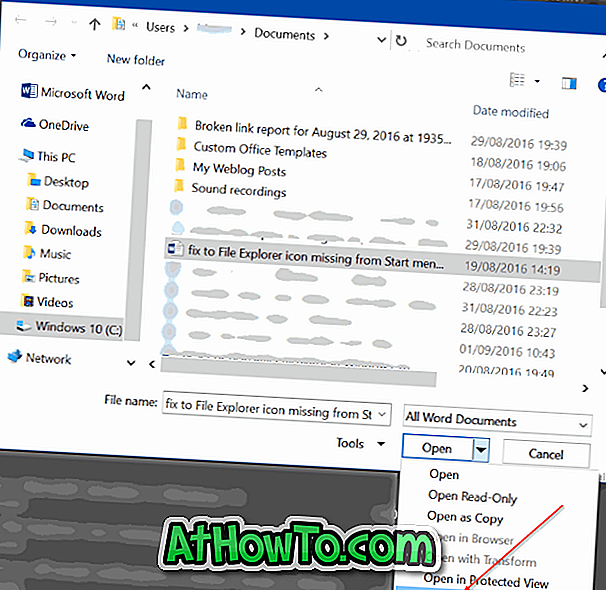
คุณรู้หรือไม่ว่าคุณสามารถเปิด Microsoft Office ในเซฟโหมดได้เช่นกัน?














