ด้วยการอัปเดต Windows 10 Anniversary Update Microsoft ได้เปิดตัวแอพ Sticky Notes รุ่นใหม่เพื่อแทนที่โปรแกรม Sticky Notes แบบคลาสสิกซึ่งเราทุกคนต่างคุ้นเคยและคุ้นเคย
แอพ Sticky Notes ใหม่มาพร้อมกับคุณสมบัติใหม่สองอย่างที่ไม่ได้เป็นส่วนหนึ่งของโปรแกรม Sticky Notes แบบดั้งเดิม นอกเหนือจากคุณสมบัติใหม่ข้อดีของแอพ Sticky Notes คือเราสามารถรีเซ็ตและติดตั้งแอปใหม่ได้อย่างง่ายดายหากไม่ได้ผลตามที่ควรจะเป็น

ในขณะที่ Windows 10 ไม่ได้นำเสนอวิธีที่ตรงไปตรงมามากในการติดตั้งแอพ Sticky Notes อีกครั้งคุณสามารถติดตั้ง Sticky Notes อีกครั้งในเวลาน้อยกว่าห้านาทีโดยใช้ PowerShell ในตัวหรือใช้เครื่องมือของบุคคลที่สามเช่น CCleaner อย่างไรก็ตามการรีเซ็ตแอพนั้นเป็นแบบตรงไปตรงมาซึ่งสามารถทำได้ภายใต้การตั้งค่า
หากแอป Sticky Notes ไม่เปิดขึ้นหรือไม่ทำงานคุณสามารถรีเซ็ตและติดตั้งใหม่ได้โดยทำตามคำแนะนำด้านล่าง
เนื่องจากมีเพียง Windows 10 Anniversary Update (รุ่น 1607) และรุ่นที่ใหม่กว่ามาพร้อมกับแอพ Sticky Notes เวอร์ชันแอปวิธีนี้ใช้ไม่ได้กับเวอร์ชัน 1511 และ Windows 10 ที่เก่ากว่า
วิธีที่ 1 - รีเซ็ตแอป Sticky Notes
วิธีที่ 2 - ติดตั้งบันทึกย่อช่วยเตือนผ่าน PowerShell
วิธีที่ 3 - ติดตั้ง Notes Sticky ใหม่โดยใช้ CCleaner
วิธีที่ 1
รีเซ็ตแอพ Sticky Notes ใน Windows 10
โปรดทราบว่าการรีเซ็ตแอพ Sticky Notes อาจลบโน้ตที่มีอยู่ทั้งหมด
ขั้นตอนที่ 1: เปิด เมนูเริ่ม คลิกไอคอน การตั้งค่า เพื่อเปิดแอปการตั้งค่าคลิก ระบบ แล้วคลิก แอปและคุณสมบัติ
ขั้นตอนที่ 2: คลิกที่รายการ บันทึกย่อช่วยเตือน คลิกลิงก์ ตัวเลือกขั้นสูง แล้วคลิก ปุ่มรีเซ็ต

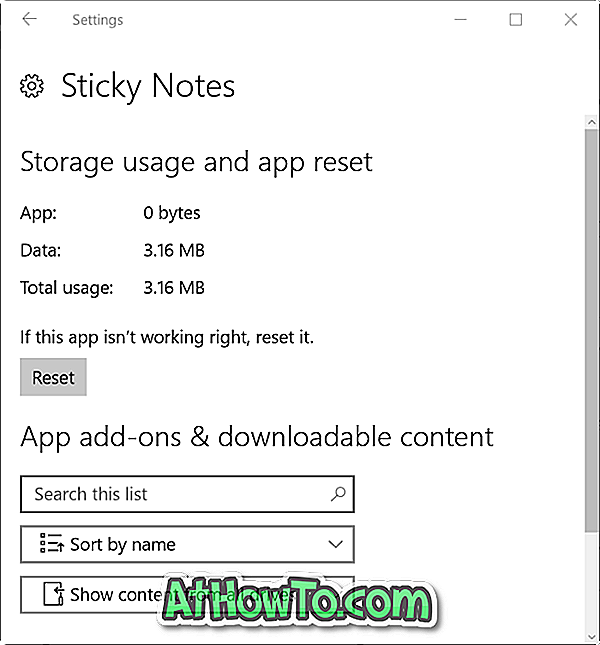
ขั้นตอนที่ 3: คลิกปุ่ม รีเซ็ต อีกครั้งเมื่อคุณเห็นกล่องโต้ตอบการยืนยันเพื่อรีเซ็ตแอป Sticky Notes
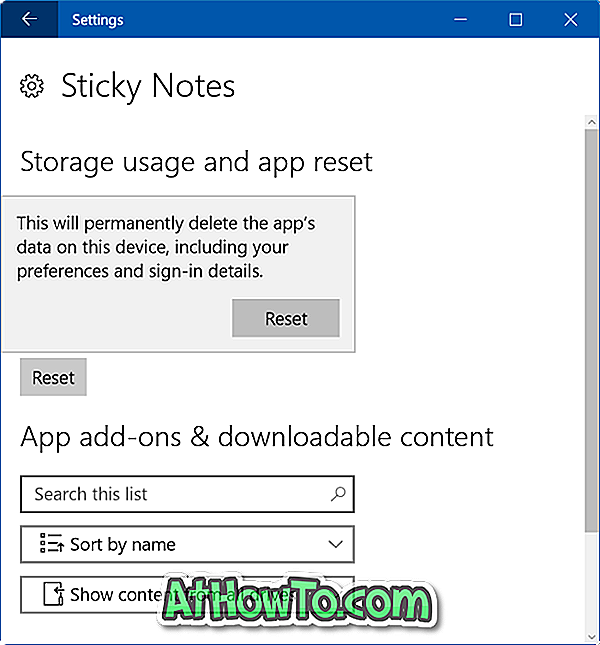
วิธีที่ 2
ติดตั้งแอป Sticky Notes อีกครั้งโดยใช้ PowerShell
หากคุณไม่คุ้นเคยกับ PowerShell โปรดทำตามคำแนะนำในวิธีที่ 3
ขั้นตอนที่ 1: เปิด PowerShell ด้วยสิทธิ์ของผู้ดูแลระบบ หากต้องการทำเช่นนั้นให้พิมพ์ PowerShell ในเมนู Start หรือค้นหาแถบงาน คลิกขวา ที่รายการ PowerShell แล้วคลิก เรียกใช้ในฐานะผู้ดูแลระบบ ตัวเลือก
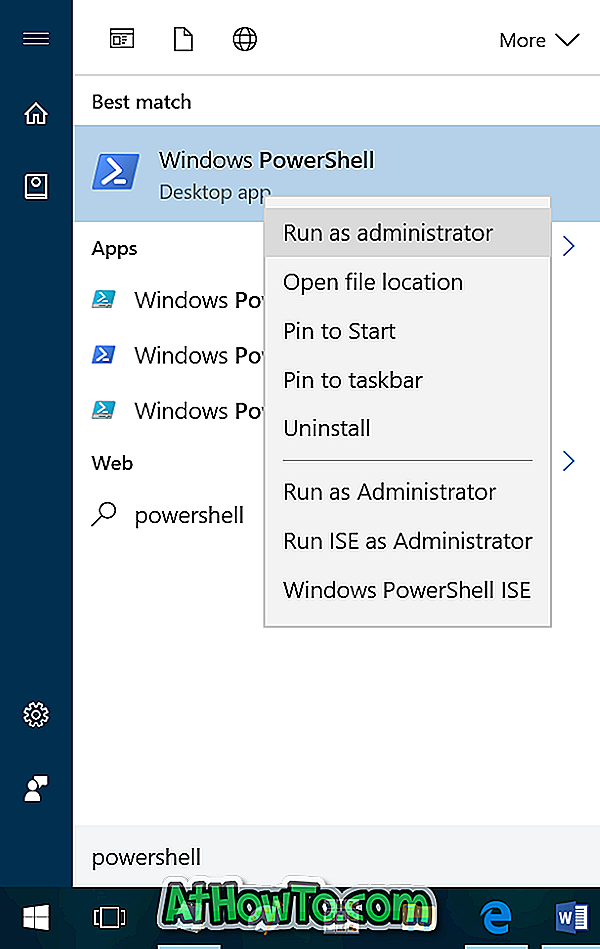
คลิกปุ่ม ใช่ หากคุณเห็นพรอมต์การควบคุมบัญชีผู้ใช้เพื่อเรียกใช้ PowerShell
ขั้นตอนที่ 2: ที่หน้าต่าง PowerShell ให้พิมพ์หรือวางรหัสต่อไปนี้แล้วกด Enter
รับ -AppxPackage –AllUsers
การใช้คำสั่งด้านบนจะแสดงรายการแอพเริ่มต้นที่ติดตั้งไว้ทั้งหมดใน Windows 10 รวมถึงแอพ Sticky Notes ใหม่
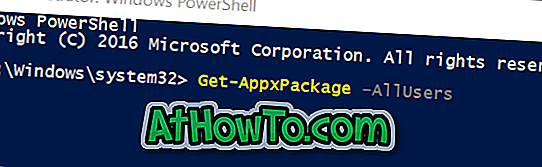
ขั้นตอนที่ 3: ตอนนี้ค้นหารายการบันทึกย่อช่วยเตือนเมื่อคุณค้นหาให้คัดลอก PackageFullName ตามที่แสดงในรูปภาพด้านล่าง ในการคัดลอก PackageFullName ให้เลือกแล้วใช้ Ctrl + C ฮอตคีย์
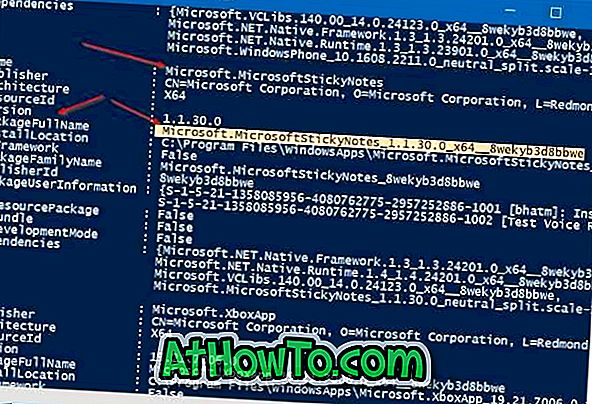
ขั้นตอนที่ 4: ในที่สุดดำเนินการคำสั่งต่อไปนี้เพื่อถอนการติดตั้งแอพ Sticky Notes
Remove-AppxPackage PackageFullName
ในคำสั่งด้านบนแทนที่ PackageFullName ด้วย PackageFullName จริงซึ่งคุณคัดลอกในขั้นตอนก่อนหน้า

ขั้นตอนที่ 5: ปิด PowerShell
ขั้นตอนที่ 6: เปิดหน้าร้านค้าในเบราว์เซอร์ของคุณคลิกรับปุ่มแอปเพื่อเปิดลิงก์ร้านค้าโดยอัตโนมัติในแอพ Store คลิกปุ่มฟรี / ติดตั้งเพื่อเริ่มดาวน์โหลดและติดตั้งแอพ Sticky Notes แค่นั้นแหละ! คุณเพิ่งติดตั้งแอพ Sticky Notes ใหม่ใน Windows 10
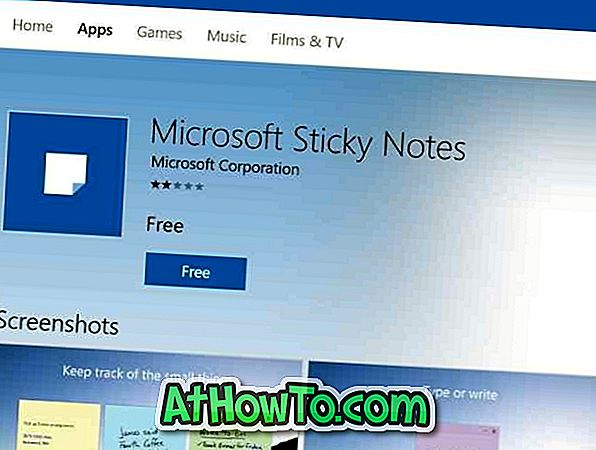
วิธีที่ 3
ติดตั้งแอป Sticky Notes อีกครั้งใน Windows 10 โดยใช้ CCleaner
ผู้ใช้ที่ไม่ต้องการใช้ PowerShell เพื่อถอนการติดตั้งแอพ Sticky Notes สามารถใช้ CCleaner (ฟรี) เพื่อลบแอป Sticky Notes ได้อย่างง่ายดาย นี่คือวิธีการทำ:
ขั้นตอนที่ 1: ดาวน์โหลด CCleaner สำหรับ Windows 10. เรียกใช้ไฟล์ติดตั้งเพื่อติดตั้ง
ขั้นตอนที่ 2: เมื่อติดตั้งแล้วให้เปิด CCleaner คลิก เครื่องมือ แล้วคลิก ถอนการติดตั้ง เพื่อดูแอพเริ่มต้นที่ติดตั้งไว้ทั้งหมดแอพที่ติดตั้งจาก Store รวมถึงแอปพลิเคชันเดสก์ท็อปทั่วไป
ขั้นตอนที่ 3: คลิกที่รายการ Microsoft Sticky Notes เพื่อเลือกแล้วคลิกปุ่ม ถอนการติดตั้ง คลิกปุ่ม ตกลง เมื่อคุณเห็นกล่องโต้ตอบการยืนยันเพื่อลบแอป

ขั้นตอนที่ 4: ตอนนี้ถอนการติดตั้ง Sticky Notes ไปที่หน้า Sticky Notes ในเบราว์เซอร์ของคุณแล้วคลิก รับ ปุ่ม แอป เพื่อเปิดแอป Link Store จากนั้นคลิกปุ่ม ติดตั้ง หรือ ฟรี เพื่อดาวน์โหลดและติดตั้งแอปโดยอัตโนมัติ ง่ายเหมือนที่!
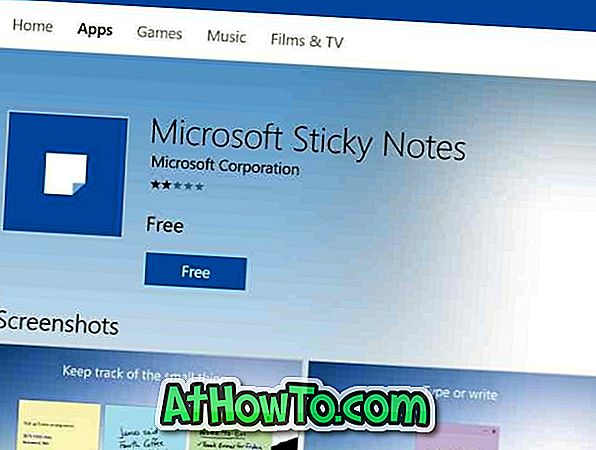
เรียนรู้วิธีเรียกคืนบันทึกย่อโน้ตที่ถูกลบใน Windows














