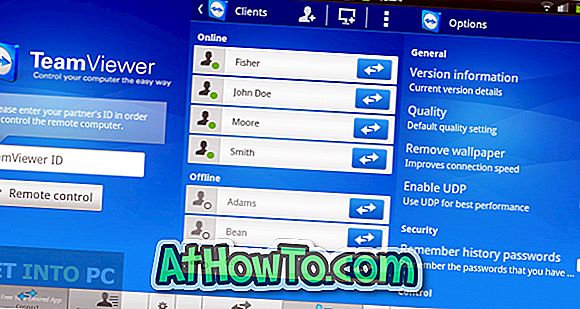Microsoft Edge เป็นหนึ่งในเว็บเบราว์เซอร์ที่เร็วที่สุดสำหรับระบบปฏิบัติการ Windows 10 มันเริ่มต้นภายใน 2 วินาทีโหลดหน้าเว็บได้เร็วขึ้นและมีทรัพยากรระบบต่ำ
อย่างไรก็ตามในบางครั้งคุณอาจพบว่าเบราว์เซอร์ Edge นั้นช้าหรือช้ามาก หาก Edge ใช้เวลามากกว่าสองสามวินาทีในการโหลดเว็บไซต์คุณสามารถลองใช้วิธีแก้ปัญหาที่ระบุด้านล่างเพื่อทำให้เบราว์เซอร์ Edge เร็วขึ้นอีกครั้ง

หมายเหตุ: หากเบราว์เซอร์ Edge ไม่เปิดขึ้นโปรดอ้างอิงเบราว์เซอร์ Edge to Fix ของเราที่ไม่ได้เปิดในแนวทาง Windows 10 สำหรับวิธีแก้ไข
โซลูชันที่ 1 จาก 4
เริ่มต้น Edge ใหม่แล้วรีสตาร์ท Windows 10
หากคุณยังไม่ได้ดำเนินการขอแนะนำให้รีสตาร์ทเบราว์เซอร์ Edge เพียงปิดเบราว์เซอร์และเรียกใช้อีกครั้ง หาก Edge ยังคงช้าหลังจากรีสตาร์ทให้ปิด Edge และแอพพลิเคชั่นอื่นทั้งหมดจากนั้นรีบูท Windows 10 PC ของคุณหนึ่งครั้ง
หากเบราว์เซอร์ยังทำงานช้าให้ดำเนินการตามวิธีแก้ไขปัญหาด้านล่างนี้
โซลูชันที่ 2 จาก 4
ปิดหรือถอนการติดตั้งส่วนขยาย Edge
หากคุณติดตั้งส่วนขยายหลายสิบรายการคุณควรปิดส่วนขยายทั้งหมด หากปัญหายังคงมีอยู่แม้ว่าจะปิดส่วนขยายทั้งหมดแล้วให้ถอนการติดตั้งเพื่อตรวจสอบว่าเบราว์เซอร์ Edge ทำงานช้าเนื่องจากหนึ่งในส่วนขยายเหล่านี้ หากเบราว์เซอร์ทำงานได้อย่างรวดเร็วหลังจากถอนการติดตั้งส่วนขยาย Edge ให้ลองติดตั้งส่วนขยายที่คุณชื่นชอบทีละตัวและตรวจสอบความเร็วของเบราว์เซอร์ Edge หลังจากติดตั้งส่วนขยายแต่ละส่วนเพื่อหาสาเหตุผู้ร้าย
วิธีปิดและถอนการติดตั้งส่วนขยาย:
ขั้นตอนที่ 1: คลิกไอคอน จุดสามจุด (... ) ที่อยู่ใต้ปุ่มปิดแล้วคลิก ส่วนขยาย

ขั้นตอนที่ 2: คลิกที่ชื่อของส่วนขยายเพื่อดูการตั้งค่า คลิกตัวเลือก ปิด เพื่อปิดส่วนขยาย

หากต้องการถอนการติดตั้งส่วนขยายคลิกปุ่ม ถอนการติดตั้ง
เราขอแนะนำให้คุณปิดส่วนขยายทั้งหมดก่อนตรวจสอบความเร็วของเบราว์เซอร์แล้วถอนการติดตั้งส่วนขยายเฉพาะเมื่อจำเป็น
โซลูชันที่ 3 จาก 4
ซ่อมแซมเบราว์เซอร์ Edge
หากการถอนการติดตั้งส่วนขยายไม่ช่วยคุณสามารถลองซ่อมแซมเบราว์เซอร์ Edge ได้ Microsoft แนะนำให้ผู้ใช้ซ่อมแซมเบราว์เซอร์ Edge เมื่อเบราว์เซอร์ทำงานได้ไม่ดี ดังนั้นคุณสามารถไปข้างหน้าและซ่อมแซมเบราว์เซอร์ Edge
สิ่งที่ดีเกี่ยวกับวิธีนี้คือมันจะไม่ส่งผลกระทบต่อข้อมูลของคุณเช่นประวัติการเข้าชมรายการโปรดและรหัสผ่าน
นี่คือวิธีการซ่อมแซมเบราว์เซอร์ Edge:
ขั้นตอนที่ 1: ปิดเบราว์เซอร์ Edge หากใช้งานอยู่
ขั้นตอนที่ 2: เปิดแอพการตั้งค่า ไปที่ แอป > แอพและคุณสมบัติ
ขั้นตอนที่ 3: คลิกที่รายการ Microsoft Edge เพื่อดูลิงค์ตัวเลือกขั้นสูง คลิกลิงก์ ตัวเลือกขั้นสูง

ขั้นตอนที่ 4: คลิกปุ่มซ่อมแซมเพื่อซ่อมแซมเบราว์เซอร์ Edge แค่นั้นแหละ!

โซลูชันที่ 4 จาก 4
รีเซ็ตเบราว์เซอร์ Edge เป็นค่าเริ่มต้น
การรีเซ็ตเบราว์เซอร์ Edge เป็นทางออกที่ดีที่สุดในการรีเซ็ตการตั้งค่าเบราว์เซอร์ Edge และทำให้เบราว์เซอร์ Edge เร็วขึ้นอีกครั้ง โปรดจำไว้ว่าการรีเซ็ตเบราว์เซอร์จะลบประวัติการเข้าชมรหัสผ่านที่บันทึกไว้รายการโปรดและข้อมูลอื่น ๆ ที่บันทึกไว้ในเบราว์เซอร์ ดังนั้นสำรองข้อมูลเหล่านี้ก่อนที่จะดำเนินการงานรีเซ็ต
การรีเซ็ตเบราว์เซอร์ Edge:
ขั้นตอนที่ 1: ไปที่ แอพการตั้งค่า > แอพ > แอพและคุณสมบัติ
ขั้นตอนที่ 2: คลิกที่รายการ Microsoft Edge คลิกลิงก์ ตัวเลือกขั้นสูง

ขั้นตอนที่ 3: คลิกปุ่ม รีเซ็ต เมื่อคุณเห็นการยืนยันให้คลิกปุ่ม รีเซ็ต อีกครั้งเพื่อพักเบราว์เซอร์ Edge

ดังที่ได้กล่าวไว้คุณจะสูญเสียประวัติการเข้าชมรหัสผ่านและการตั้งค่า