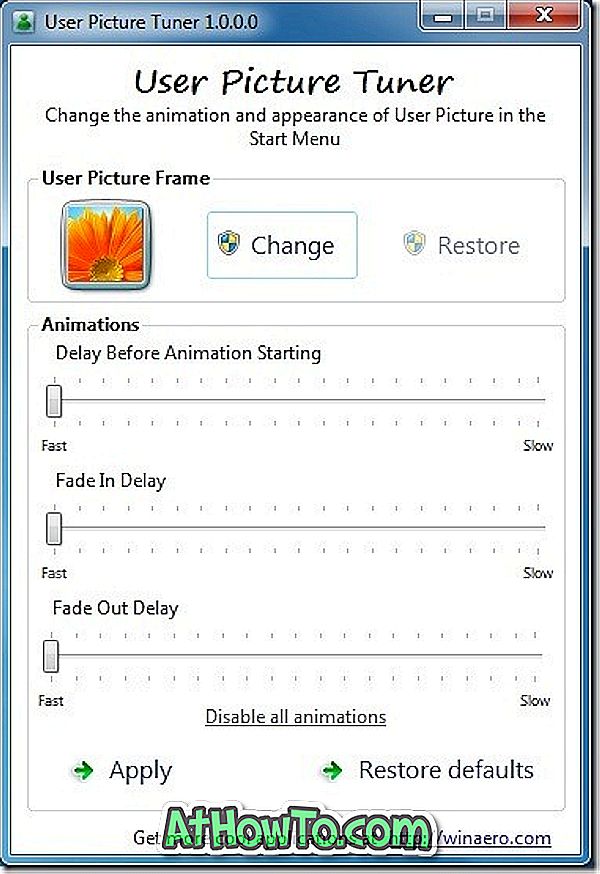ด้วยการตั้งค่าเริ่มต้นเมื่อมีการแจ้งเตือนใหม่มาถึง Windows 10 จะแสดงการแจ้งเตือนขนมปังขนาดเล็กที่มุมล่างขวาของหน้าจอและเล่นพร้อมเสียงเพื่อเตือนคุณเกี่ยวกับการแจ้งเตือน การแจ้งเตือนจะปรากฏขึ้นสองสามวินาทีก่อนที่จะหายไปจากหน้าจอโดยอัตโนมัติ
ในขณะที่มันเป็นคุณสมบัติที่เรียบร้อยผู้ใช้หลายคนต้องการเห็นเพียงการแจ้งเตือนทางภาพและไม่ต้องการให้ Windows 10 เล่นเสียง นี่เป็นเพราะเว้นแต่ว่าระดับเสียงของลำโพงอยู่ในระดับต่ำจริง ๆ เสียงการแจ้งเตือนอาจทำให้คุณรำคาญเมื่อคุณอยู่ท่ามกลางสิ่งที่รุนแรง เช่นเดียวกันในขณะที่ดูภาพยนตร์บนพีซีคุณอาจไม่ชอบฟังเสียงแจ้งเตือน

วิธีหนึ่งในการปิดเสียงการแจ้งเตือนคือการปิดเสียงลำโพงของพีซี แต่นั่นก็ไม่สมเหตุสมผลเพราะจะเป็นการปิดเสียงทั้งหมดที่มาจากลำโพง อีกวิธีหนึ่งคือการกำหนดค่าคุณสมบัติ Quite Hours แต่เนื่องจากคุณสมบัติปิดการแจ้งเตือนทั้งภาพและเสียงการเปิดใช้งาน Quite Hours จึงไม่ใช่ความคิดที่ดีเช่นกัน
หากคุณเป็นหนึ่งในผู้ใช้ที่ต้องการดูการแจ้งเตือนขนมปังปิ้งโดยไม่มีเสียงคุณสามารถหยุด Windows 10 ไม่ให้เล่นเสียงแจ้งเตือนเมื่อใดก็ตามที่มีการแจ้งเตือนใหม่
วิธีการปิดเสียงเตือนใน Windows 10
โชคดีที่มีตัวเลือกใน Windows 10 เปลี่ยนการตั้งค่าเริ่มต้นของการแจ้งเตือนและคุณสามารถปิดเสียงการแจ้งเตือนได้อย่างง่ายดาย คุณสามารถปิดเสียงการแจ้งเตือนสำหรับแอพทั้งหมดและการแจ้งเตือนต่างๆของ Windows หรือปิดเสียงการแจ้งเตือนสำหรับแอพเฉพาะ ตัวอย่างเช่นหากคุณได้รับอีเมลใหม่หลายสิบครั้งทุกชั่วโมงคุณอาจต้องการปิดเสียงการแจ้งเตือนสำหรับแอปอีเมลเท่านั้น
และเมื่อเสียงการแจ้งเตือนถูกปิดใช้งาน Windows 10 จะยังคงแสดงการแจ้งเตือน แต่ไม่เล่นเสียง
วิธีที่ 1 - ปิดเสียงการแจ้งเตือนสำหรับแอพทั้งหมดหรือบางแอพ
วิธีที่ 2 - ปิดเสียงแจ้งเตือนทุกชนิด
วิธีที่ 3 - ปิดเสียงแจ้งเตือนสำหรับโปรแกรมเดสก์ท็อปของบุคคลที่สาม
วิธีการ 1 จาก 3
ปิดเสียงการแจ้งเตือนสำหรับแอปที่เฉพาะเจาะจงหรือทั้งหมด
ขั้นตอนที่ 1: แอปเปิด การตั้งค่า สิ่งนี้สามารถทำได้โดยการคลิกหรือแตะที่ชื่อการตั้งค่าในเมนูเริ่มหรือกดโลโก้ Windows และปุ่ม I บนแป้นพิมพ์พร้อมกัน
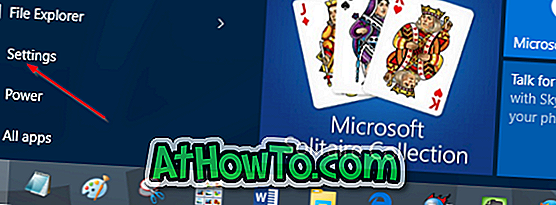
ขั้นตอนที่ 2: เมื่อเปิดใช้งานแอพการตั้งค่าคลิกหรือกดเลือกไอคอนแรกที่มีชื่อว่า ระบบ (จอแสดงผลการแจ้งเตือนแอพกำลังไฟ)
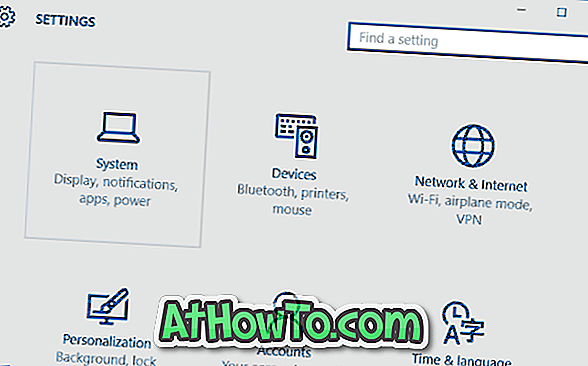
ขั้นตอนที่ 3: คลิกหรือกดเลือกการ แจ้งเตือนและการดำเนินการ
ขั้นตอนที่ 4: เลื่อนลงใต้ แสดงการแจ้งเตือนจากแอปเหล่านี้ แตะหรือคลิกชื่อแอพที่คุณต้องการปิดเสียงการแจ้งเตือน ตัวอย่างเช่นหากคุณไม่ต้องการได้ยินเสียงการแจ้งเตือนสำหรับแอพ Mail ให้คลิกหรือกดเลือก
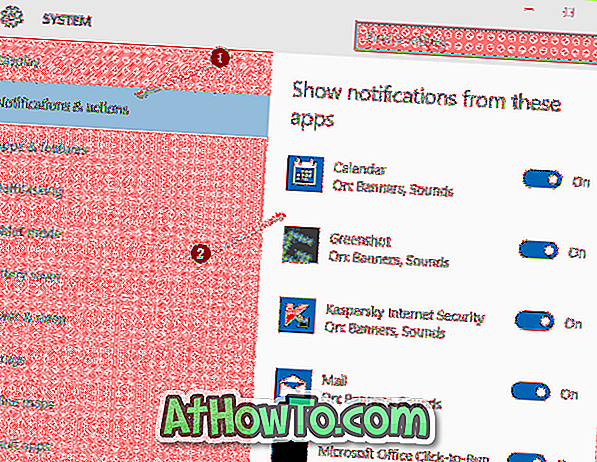
ขั้นตอนที่ 5: ปิดตัวเลือกชื่อเล่น เสียงเมื่อมีการแจ้งเตือนมาถึง แค่นั้นแหละ! นับจากนี้เป็นต้นไปเมื่อการแจ้งเตือนมาถึง Windows 10 จะแสดงการแจ้งเตือนด้วยภาพโดยไม่เล่นเสียงเท่านั้น
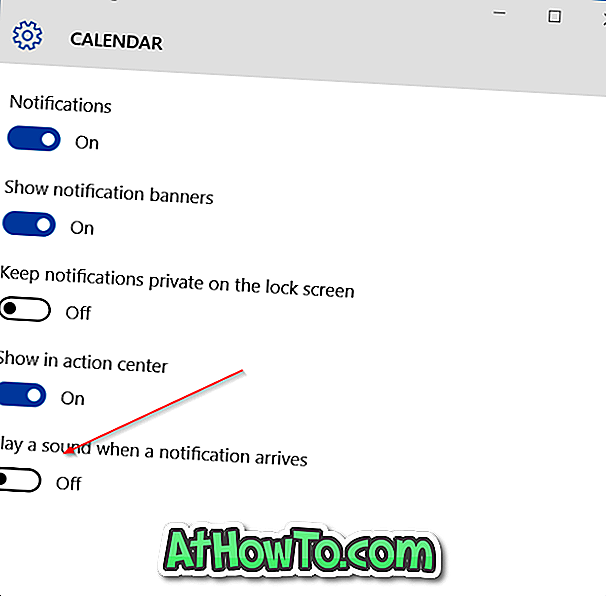
หากคุณต้องการปิดเสียงการแจ้งเตือนสำหรับแอพทั้งหมดให้แตะหรือคลิกแต่ละแอปพลิเคชั่นทีละแอปจากนั้นปิดการเล่นเสียงเมื่อมีตัวเลือกการแจ้งเตือนมาถึง
วิธีการ 2 จาก 3
ปิดเสียงแจ้งเตือนทั้งหมดภายใต้แผงควบคุม
นี่เป็นวิธีที่เหมาะถ้าคุณต้องการปิดเสียงการแจ้งเตือนทุกชนิดในพีซี Windows 10 ของคุณ
ขั้นตอนที่ 1: เปิด แผงควบคุม โดยพิมพ์แผงควบคุมในกล่องค้นหาเมนูเริ่มแล้วกดปุ่ม Enter
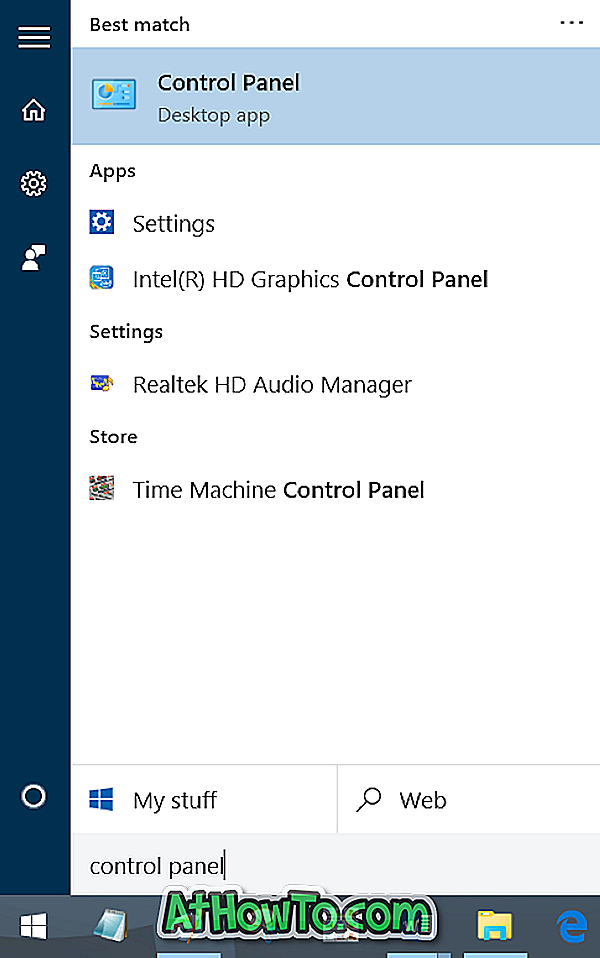
ขั้นตอนที่ 2: เปลี่ยน ไอคอน View by เป็น Small จากนั้นคลิกหรือกดเลือก Sound
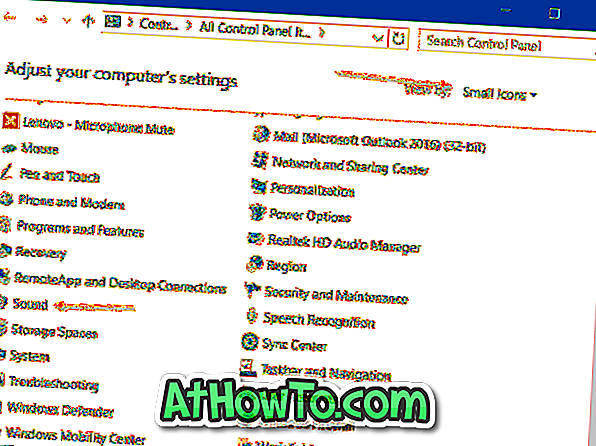
ขั้นตอนที่ 3: สลับไปที่แท็บ เสียง ภายใต้ส่วนโครงร่างเสียงเลือก ไม่มีเสียง จากนั้นคลิกหรือกดปุ่ม ใช้
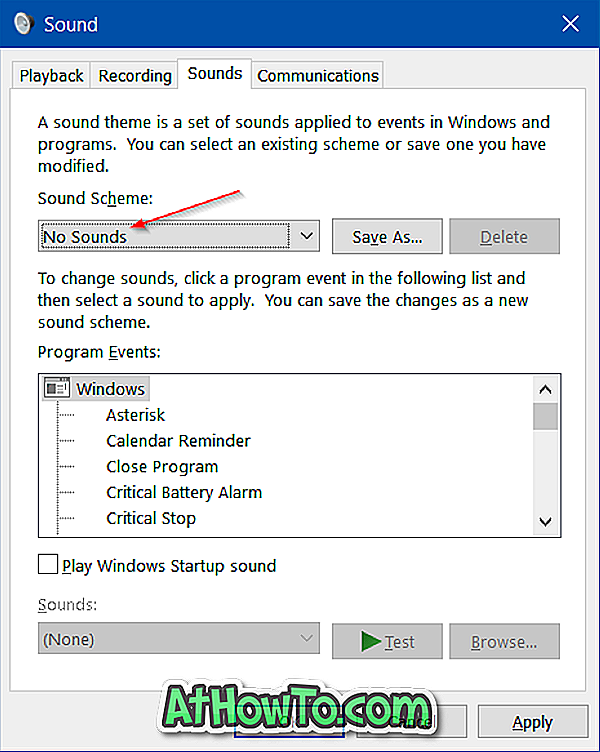
ดังที่คุณเห็นในภาพด้านบนคุณสามารถกำหนดค่าหรือปิดเสียงการแจ้งเตือนสำหรับเหตุการณ์เฉพาะได้โดยเลือกกิจกรรมจากรายการ คุณสามารถเปลี่ยนเสียงเริ่มต้น (เสียง) ที่เลือกสำหรับเหตุการณ์หรือสร้างรูปแบบเสียงใหม่
วิธีการ 3 จาก 3
หยุดโปรแกรมบุคคลที่สามไม่ให้เล่นเสียงแจ้งเตือน
แม้ว่าจะปิดเสียงการแจ้งเตือนโปรแกรมของ บริษัท อื่นบางโปรแกรมอาจเล่นเสียงการแจ้งเตือนต่อไป ตัวอย่างเช่นแอปพลิเคชัน FeedDemon เล่นเสียงแจ้งเตือนเมื่อใดก็ตามที่มีฟีดใหม่
โปรแกรมเดสก์ท็อปส่วนใหญ่ที่เล่นเสียงแจ้งเตือนมีตัวเลือกให้ปิดเสียงแจ้งเตือน คุณต้องเปิดการตั้งค่าของโปรแกรมเพื่อปิดเสียงการแจ้งเตือน

เพลิดเพลินกับ Windows 10!