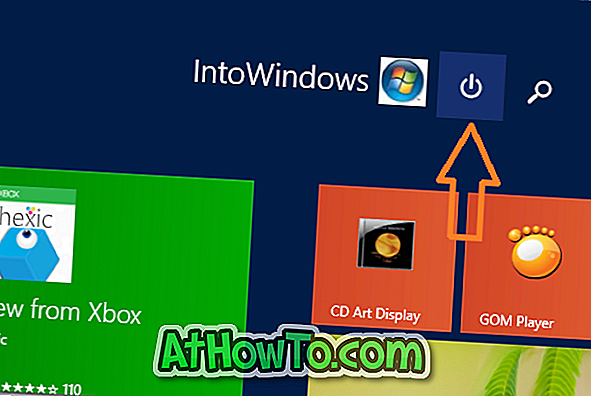Fast Startup (หรือที่รู้จักกันในชื่อ Hybrid Boot) เป็นคุณสมบัติใหม่ที่เปิดตัวครั้งแรกกับ Windows 8 เพื่อเริ่มคอมพิวเตอร์เร็วกว่าเวลาที่ต้องใช้ในการเริ่มพีซีด้วยการเริ่มเย็นแบบดั้งเดิม Fast Startup มีอยู่ใน Windows 10 ล่าสุดเช่นกันและจะเปิดใช้งานตามค่าเริ่มต้น
วิธีการเริ่มต้นที่รวดเร็วทำงานอย่างไร
ตาม Microsoft เมื่อคุณปิด Windows 10 PC ของคุณหลังจากปิดแอปพลิเคชันที่ทำงานอยู่ทั้งหมด Windows จะบันทึกสำเนาของไดรเวอร์และเคอร์เนลที่โหลดไปยังไฟล์ที่เรียกว่าไฟล์ hibernate (hiberfil.sys) ซึ่งอยู่ในรูทของไดรฟ์โดยอัตโนมัติ การติดตั้ง
อย่างที่คุณน่าจะรู้ว่า hiberfil.sys มักจะถูกใช้โดยคุณสมบัติไฮเบอร์เนต แต่เมื่อคุณส่งสัญญาณปิดเครื่องบนพีซีที่เปิดใช้งานการเริ่มต้นอย่างรวดเร็วไฟล์ hiberfil.sys จะถูกใช้เพื่อบันทึกไดรเวอร์ที่โหลดและเคอร์เนลก่อนปิดตัวลง ดังนั้น Windows จะสามารถโหลดกลับเข้าหน่วยความจำได้อย่างรวดเร็วเมื่อคุณเปิดพีซี
เนื่องจาก Windows บันทึกไดรเวอร์และเคอร์เนลที่โหลดไปยังไฟล์ hiberfil.sys ซึ่งใช้โดยคุณลักษณะไฮเบอร์เนตเพื่อเปิดใช้งานคุณลักษณะการเริ่มต้นอย่างรวดเร็วจึงต้องเปิดใช้งานคุณลักษณะไฮเบอร์เนต สำหรับผู้ที่ไม่ทราบว่า Windows สร้าง hiberfil.sys เฉพาะเมื่อเปิดใช้งานคุณลักษณะการไฮเบอร์เนต
ดังนั้นโปรดตรวจสอบให้แน่ใจว่าคุณลักษณะการไฮเบอร์เนตเปิดใช้งานบนพีซีของคุณก่อนดำเนินการเพิ่มเติม อ้างอิงถึงวิธีการเปิดใช้งานหรือปิดใช้งานคุณสมบัติไฮเบอร์เนตในคู่มือ Windows 10/8 สำหรับคำแนะนำโดยละเอียด
ตามค่าเริ่มต้นเปิดใช้งานการเริ่มต้นอย่างรวดเร็วและ Windows ใช้สิ่งเดียวกันแทนการเริ่มเย็น (การเริ่มต้นแบบดั้งเดิม) แต่ถ้าคุณมีความรู้สึกว่าพีซีของคุณเริ่มช้าลงหลังจากปิดเครื่องการตรวจสอบสถานะการเริ่มต้นอย่างรวดเร็วเป็นความคิดที่ดี
เปิดหรือปิดการเริ่มต้นอย่างรวดเร็วใน Windows 10
เคล็ดลับ: หากคุณเปิดใช้งานการเริ่มต้นอย่างรวดเร็ว แต่ต้องการทำการปิดระบบความเย็นแบบเดิม ๆ นาน ๆ โดยไม่ต้องปิดการเริ่มต้นอย่างรวดเร็วหรือบูตแบบไฮบริดให้เปิดพร้อมท์คำสั่งในฐานะผู้ดูแลระบบพิมพ์ shutdown / s / f / t 0 แล้วกด ใส่รหัส.
ขั้นตอนที่ 1: พิมพ์ Power Options ในกล่องค้นหาเมนู Start แล้วกดปุ่ม Enter เพื่อเปิดหน้าต่าง Power Options

อีกวิธีหนึ่งคือคลิกขวาบนเมนูเริ่มเพื่อเปิดเมนูผู้ใช้ไฟฟ้าแล้วคลิกตัวเลือกการใช้พลังงานเพื่อเปิดแบบเดียวกัน
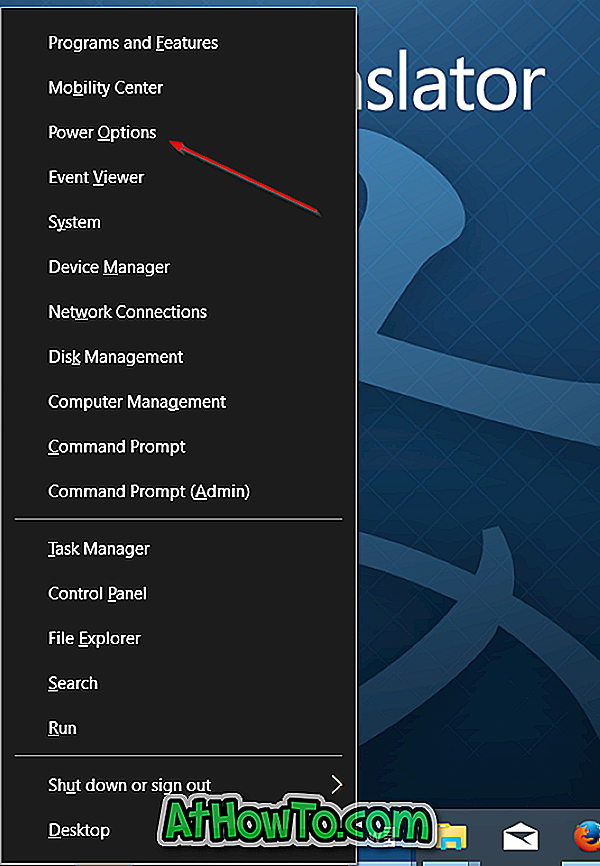
ขั้นตอนที่ 2: ในหน้าต่างด้านซ้ายของหน้าต่าง Power Options คลิกที่ลิงค์ที่มีข้อความ เลือกสิ่งที่ปุ่ม เปิดปิด ทำ เพื่อเปิดหน้าต่างการตั้งค่าระบบ
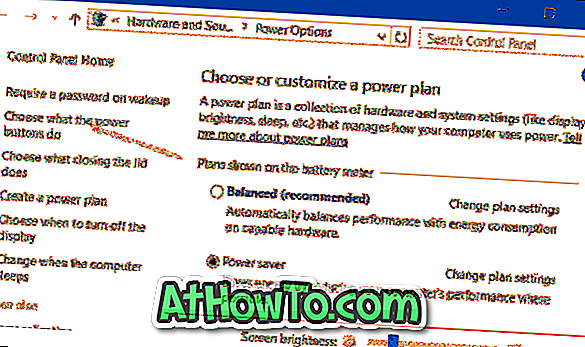
ขั้นตอนที่ 3: ที่ นี่คลิกลิงก์ เปลี่ยนการตั้งค่าที่มีอยู่ในปัจจุบัน
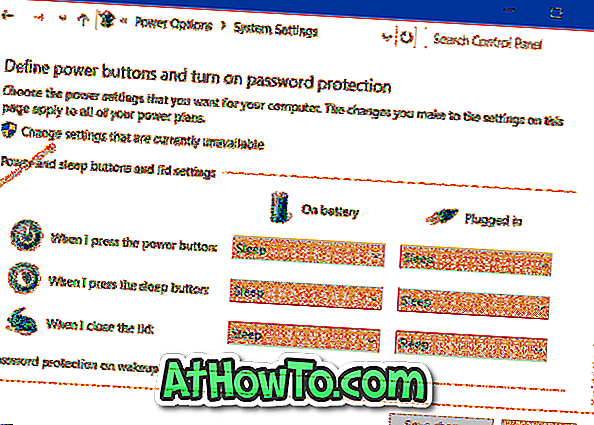
ขั้นตอนที่ 4: เลื่อนลงภายใต้ส่วน การตั้งค่าปิดเครื่อง ให้ทำเครื่องหมายที่กล่องที่มีข้อความ เปิดใช้งานการเริ่มต้นอย่างรวดเร็ว (แนะนำ) เพื่อเปิดใช้งานคุณลักษณะการเริ่มต้นอย่างรวดเร็ว การยกเลิกการเลือกช่องเปิดเครื่องเริ่มเร็วจะเป็นการปิดคุณสมบัตินี้ เมื่อเลือกหรือยกเลิกการเลือกให้คลิกปุ่ม บันทึกการเปลี่ยนแปลง
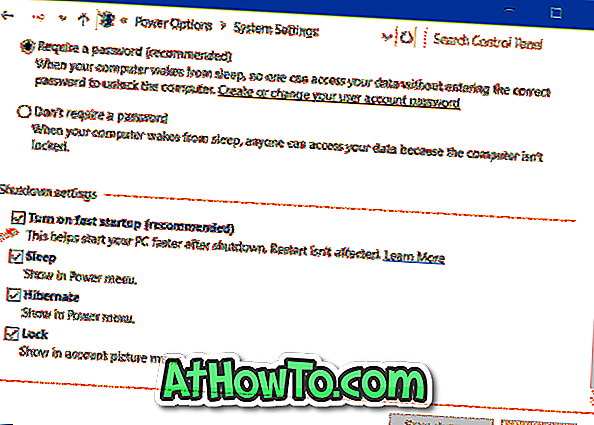
และหากตัวเลือกเปิดใช้งานการเริ่มต้นอย่างรวดเร็วไม่ปรากฏดังที่กล่าวไว้ในตอนต้นของบทความนี้อาจเป็นเพราะคุณสมบัติการไฮเบอร์เนตถูกปิดบนพีซีของคุณ คุณต้องเปิดใช้งานไฮเบอร์เนตก่อนจากนั้นทำตามขั้นตอนเหล่านี้อีกครั้งเพื่อดูตัวเลือกเปิดใช้งานการเริ่มต้นอย่างรวดเร็ว
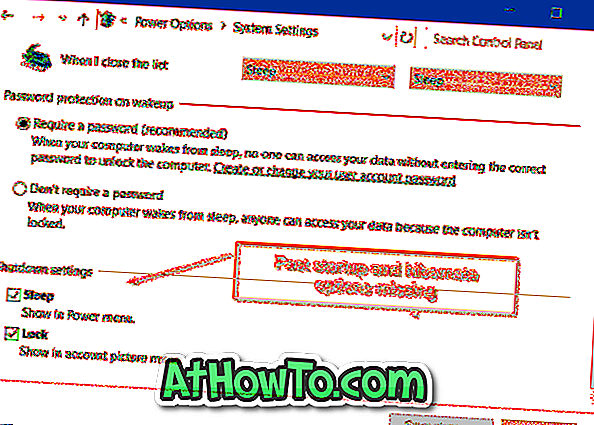
หากการไฮเบอร์เนตเปิดอยู่คุณจะต้องเห็นตัวเลือกไฮเบอร์เนตภายใต้การตั้งค่าการปิดเครื่องเหนือตัวเลือกสลีปและล็อค
เปิดหรือปิดการเริ่มต้นอย่างรวดเร็วโดยใช้ Registry
ขั้นตอนที่ 1: เปิดตัวแก้ไขรีจิสทรีโดยพิมพ์ Regedit ในเมนูเริ่มหรือกล่องค้นหาแถบงานจากนั้นกดปุ่ม Enter
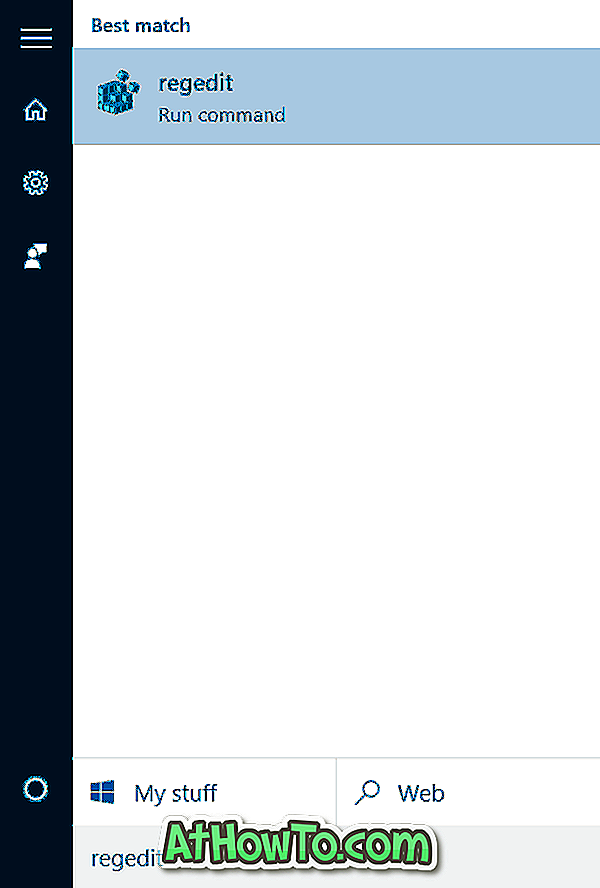
ขั้นตอนที่ 2: เมื่อเปิดตัว Registry Editor ให้ไปที่คีย์ต่อไปนี้:
HKEY_LOCAL_MACHINE \ SYSTEM \ CurrentControlSet \ Control \ Session Manager \ Power
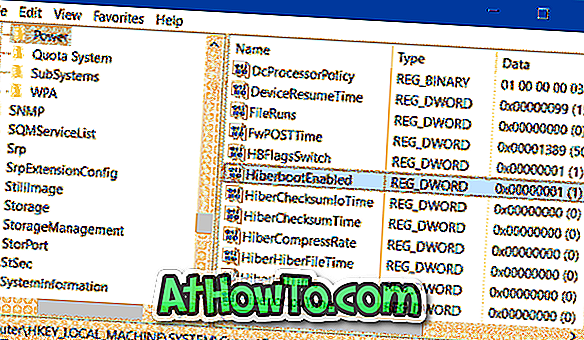
ขั้นตอนที่ 3: ทางด้านขวาค้นหาค่าชื่อ HiberbootEnabled ดับเบิลคลิกที่มันแล้วเปลี่ยนข้อมูลค่าเป็น 1 (หนึ่ง) เพื่อเปิดใช้งานการเริ่มต้นอย่างรวดเร็ว ตั้งค่าเป็น 0 (ศูนย์) เพื่อปิดคุณสมบัติ
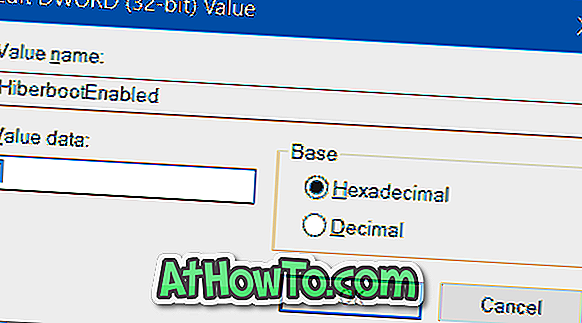
หวังว่านี่จะช่วยได้!