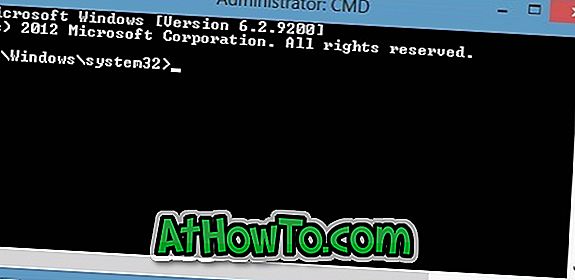ต้องการเชื่อมต่อพีซีเครื่องใหม่กับอินเทอร์เน็ตผ่าน Wi-Fi ของคุณ แต่จำรหัสผ่าน Wi-Fi ไม่ได้หรือไม่ ต้องการเชื่อมต่อพีซีของคุณกับโมเด็มหรือเราเตอร์อย่างรวดเร็วโดยไม่ต้องป้อนรหัสผ่านหรือไม่ นี่คือวิธีการใช้คุณสมบัติ Wi-Fi Protected Setup (WPS) เพื่อเชื่อมต่อกับเครือข่าย Wi-Fi โดยไม่ต้องป้อนรหัสผ่าน
เราเตอร์และโมเด็มที่ทันสมัยส่วนใหญ่ที่มี Wi-Fi ในตัวรองรับการตั้งค่าที่ป้องกันด้วย Wi-Fi หรือที่รู้จักกันทั่วไปว่าเป็น WPS คุณสมบัติ WPS ช่วยให้คุณเชื่อมต่ออุปกรณ์กับโมเด็มหรือเราเตอร์ที่รองรับโดยไม่ต้องป้อนรหัสผ่าน

หากโมเด็มหรือเราเตอร์รองรับ WPS มันจะมีปุ่ม WPS อยู่ที่ใดที่หนึ่ง คุณสามารถตรวจสอบคู่มือเราเตอร์หรือโมเด็มเพื่อตรวจสอบว่ารองรับ WPS หรือไม่
Windows 10 ทำให้เชื่อมต่อพีซีของคุณกับโมเด็มหรือเราเตอร์ที่รองรับ WPS ได้ง่าย ในคู่มือนี้เราจะดูวิธีการเชื่อมต่อ Windows 10 PC กับโมเด็มหรือเราเตอร์โดยไม่ต้องป้อนรหัสผ่าน Wi-Fi
เชื่อมต่อ Windows 10 กับเครือข่าย Wi-Fi โดยใช้ WPS
สำคัญ: เราคิดว่าเราเตอร์ Wi-Fi ของคุณเปิดอยู่และรองรับ WPS
ขั้นตอนที่ 1: คลิกที่ ไอคอนไร้สาย ในพื้นที่ถาดระบบของทาสก์บาร์เพื่อดู flyout พร้อมเครือข่าย Wi-Fi ทั้งหมดที่พีซีของคุณค้นพบ
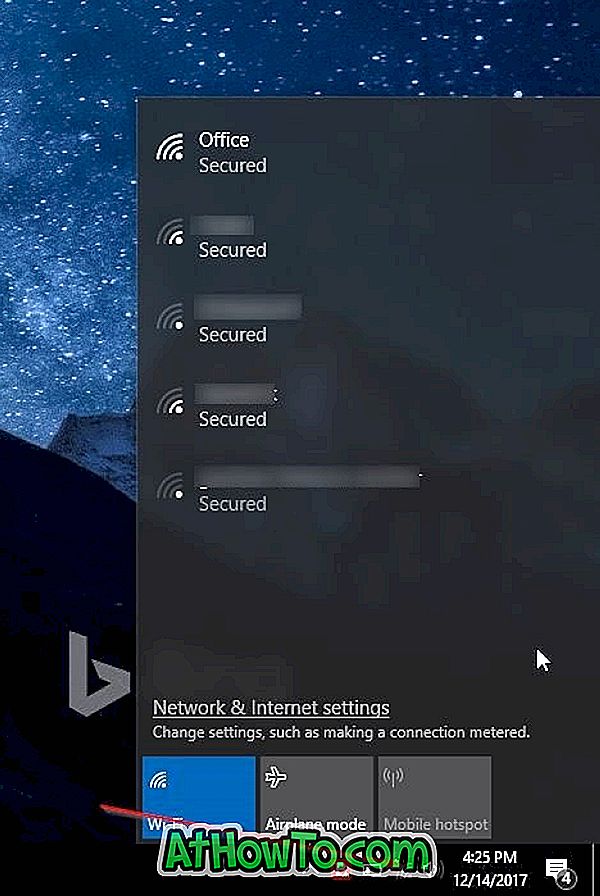
หากคุณไม่เห็นไอคอนเครือข่าย Wi-Fi โปรดดูวิธีการกู้คืนไอคอนไร้สายที่หายไป
ขั้นตอนที่ 2: คลิกที่เครือข่าย Wi-Fi ที่คุณต้องการเชื่อมต่อพีซีของคุณ
ขั้นตอนที่ 3: คุณจะเห็นปุ่ม เชื่อมต่อ Windows 10 จะเลือกตัวเลือก เชื่อมต่ออัตโนมัติโดยอัตโนมัติ ยกเลิกการเลือกตัวเลือกนี้หากคุณไม่ต้องการให้ Windows 10 เชื่อมต่อกับเครือข่าย Wi-Fi นั้นทุกครั้งที่เปิดเครื่องคอมพิวเตอร์
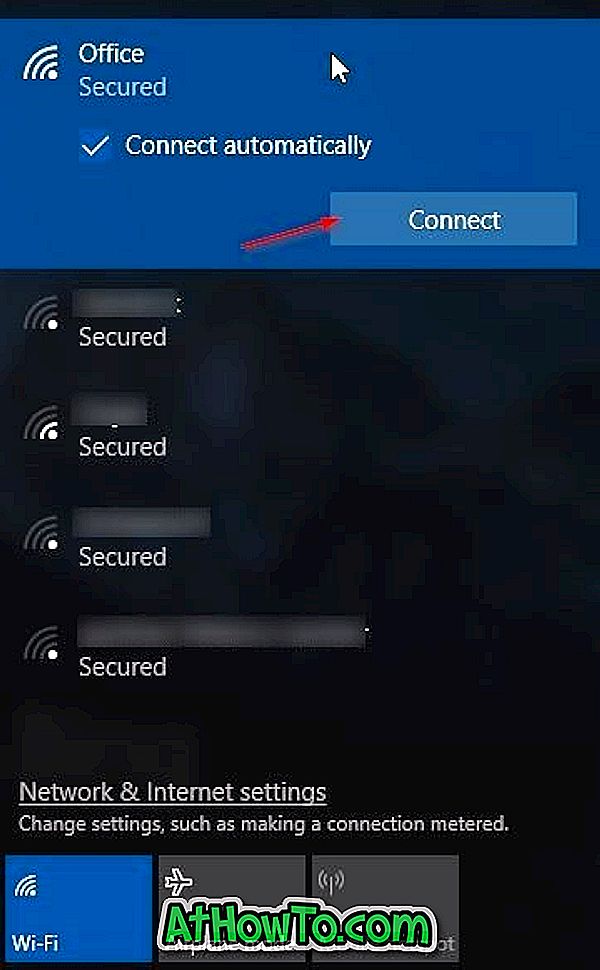
ขั้นตอนที่ 4: คุณจะเห็นพรอมต์รหัสผ่าน ในขั้นตอนนี้คุณไม่จำเป็นต้องป้อนรหัสผ่าน Wi-Fi หากเราเตอร์ Wi-Fi ของคุณรองรับ WPS (Wi-Fi Protected Setup) คุณสามารถเชื่อมต่อพีซี Windows 10 ของคุณเข้ากับเครือข่าย Wi-Fi เพียงแค่กดปุ่ม WPS บนเราเตอร์ โมเด็มและเราเตอร์สมัยใหม่เกือบทั้งหมดมีปุ่ม WPS

เมื่อคุณเห็นพรอมต์รหัสผ่านบนหน้าจอของ Windows 10 เพียงกดปุ่ม WPS บนเราเตอร์หรือโมเด็มเพื่อถ่ายโอนข้อมูลรหัสผ่านเราเตอร์ / โมเด็มไปยังพีซีของคุณโดยอัตโนมัติและเชื่อมต่อพีซีของคุณไปยังเครือข่าย Wi-Fi

เครดิตภาพให้กับ Netgear
โปรดทราบว่าปุ่ม WPS มักจะอยู่ที่ด้านหน้าของเราเตอร์หรือโมเด็ม แต่สามารถอยู่ที่ใดก็ได้บนโมเด็มหรือเราเตอร์ นอกจากนี้สำหรับโมเด็มหรือเราเตอร์บางตัวคุณอาจต้องกดปุ่ม WPS เป็นเวลาสองสามวินาที คุณจะเห็นข้อความ“ การตั้งค่าจากเราเตอร์” บน flyout Wi-Fi สำหรับพีซี Windows 10 ของคุณเมื่อคุณกดปุ่ม WPS
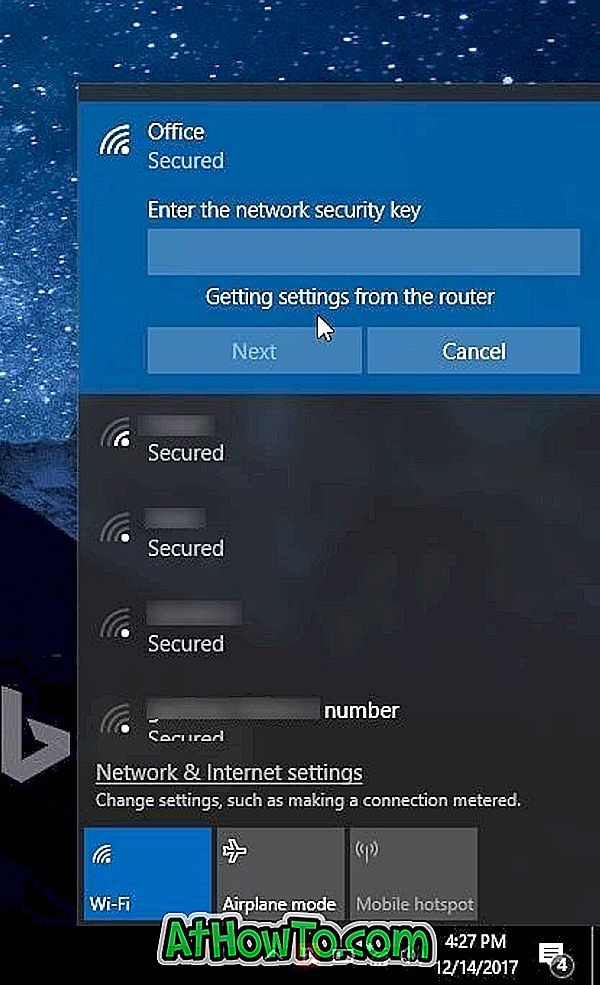
เมื่อเชื่อมต่อแล้วคุณจะสามารถท่องอินเทอร์เน็ตได้
หากคุณสงสัยว่านี่เป็นขั้นตอนครั้งเดียว คุณไม่จำเป็นต้องกดปุ่ม WPS ทุกครั้งเพื่อเชื่อมต่อพีซีของคุณกับเครือข่าย Wi-Fi
คุณอาจสนใจตรวจสอบประวัติ Wi-Fi บนพีซี Windows 10 ของคุณ