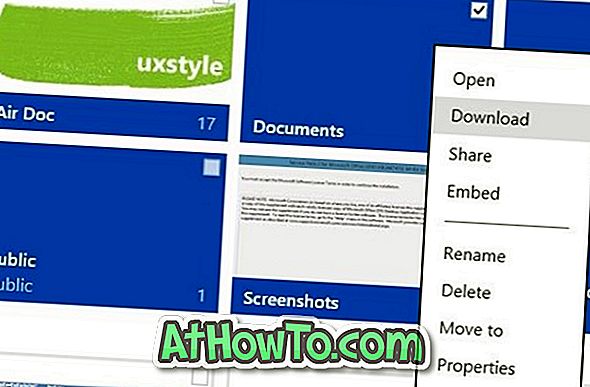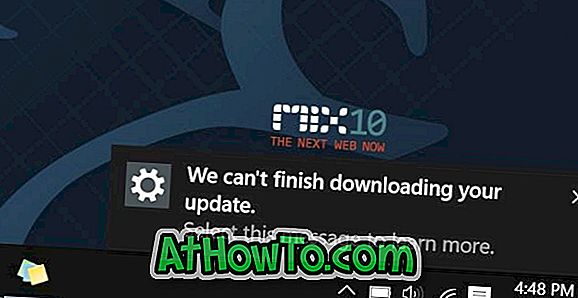ในหนึ่งในบทความก่อนหน้าของเราเรื่องวิธีเปิดหรือปิดหน้าจอล็อค Windows Spotlight ใน Windows 10 เราได้พูดถึงว่า Windows Spotlight คืออะไรและวิธีเปิดหรือปิด หลังจากอ่านบทความแล้วผู้อ่านได้ถามเราถึงวิธีบันทึกรูปภาพ Windows Spotlight เหล่านี้ที่แสดงบนหน้าจอล็อคของ Windows 10
สำหรับผู้ที่ไม่ทราบคุณสมบัติ Windows Spotlight จะดาวน์โหลดและตั้งค่ารูปภาพที่สวยงามโดยอัตโนมัติเป็นรูปภาพพื้นหลังของหน้าจอล็อค Windows 10 แม้ว่าคุณลักษณะจะถูกปิดใช้งานตามค่าเริ่มต้น แต่ก็สามารถเปิดใช้งานได้ในส่วนการตั้งค่าส่วนบุคคลของแอพการตั้งค่า คุณสามารถดูวิธีการเปิดหรือปิดคุณสมบัติ Windows Spotlight ของเราสำหรับคำแนะนำทีละขั้นตอน

หากคุณบังเอิญพบภาพสวย ๆ ของ Windows Spotlight บนหน้าจอล็อคของคุณและต้องการตั้งเป็นภาพพื้นหลังเดสก์ทอป Windows 10 ของคุณโปรดทำตามคำแนะนำด้านล่างเพื่อค้นหารูปภาพล็อคหน้าจอ Windows Spotlight ที่ดาวน์โหลดลงบนพีซีของคุณ .
เคล็ดลับ: คุณรู้หรือไม่ว่าคุณสามารถจับภาพหน้าจอล็อค Windows 10 ได้ ใช่ไม่เหมือนกับ Windows รุ่นก่อน ๆ Windows 10 ช่วยให้คุณสามารถจับภาพหน้าจอล็อคได้
สิ่งที่คุณต้องทำคือกดปุ่ม PrtSc บนแป้นพิมพ์ของคุณเมื่อคุณอยู่ที่หน้าจอล็อคลงชื่อเข้าใช้เปิดโปรแกรม Paint หรือโปรแกรมแก้ไขภาพอื่น ๆ กด Ctrl + V ปุ่มลัดเพื่อวางภาพที่บันทึกไว้แล้วบันทึก
ในการบันทึกภาพหน้าจอล็อค Windows Spotlight
ขั้นตอนที่ 1: เปิด File Explorer โดยคลิกที่ไอคอน File Explorer ในเมนู Start หรือใช้ฮอตคีย์ของ Windows + E

ขั้นตอนที่ 2: คลิกแท็บ มุมมอง จากนั้นทำเครื่องหมายที่กล่อง รายการซ่อน เพื่อให้ระบบปฏิบัติการแสดงไฟล์และโฟลเดอร์ที่ซ่อนอยู่ทั้งหมด

ขั้นตอนที่ 3: เปิดไดรฟ์ที่ติดตั้ง Windows 10 ตัวอย่างเช่นหากติดตั้ง Windows 10 บนไดรฟ์“ C” ให้เปิดขึ้นเหมือนเดิม

ขั้นตอนที่ 4: นำทางไปยัง C: \ Users \ YourUserName \ AppData \ Local \ Packages \ Microsoft.Windows.ContentDeliveryManager_cw5n1h2txyewy \ LocalState \ Assets

โปรดทราบว่าในเส้นทางข้างต้น YourUserName เป็นชื่อบัญชีผู้ใช้ของคุณบน Windows 10 PC
ขั้นตอนที่ 5: ภายใต้โฟลเดอร์ทรัพย์สินคุณจะเห็นไฟล์ตัวเลข ไฟล์เหล่านี้เป็นเพียงไฟล์รูปภาพ Windows Spotlight ที่ดาวน์โหลดจาก Microsoft หากต้องการดูให้เปลี่ยนชื่อแต่ละไฟล์และใช้. JPG เป็นส่วนขยาย

ตัวอย่างเช่นคลิกขวาที่ไฟล์แล้วคลิกเปลี่ยนชื่อ (หรือใช้คีย์ลัด F2) ป้อน 1.JPG แล้วกด Enter เพื่อเปลี่ยนชื่อไฟล์ที่เลือกเป็น 1.JPG ตอนนี้คุณสามารถเปิดได้ในแอพ Photos เริ่มต้นหรือ Windows Photo Viewer (ถ้าเปิดใช้งาน) เปลี่ยนชื่อไฟล์ทั้งหมดในโฟลเดอร์ทีละไฟล์เพื่อดูภาพหน้าจอล็อคที่บันทึกไว้ทั้งหมดที่ดาวน์โหลดซึ่งเป็นส่วนหนึ่งของฟีเจอร์ Windows Spotlight

และถ้าคุณต้องการตั้งค่ารูปภาพโฮมเพจ Bing ล่าสุดเป็นพื้นหลังเดสก์ท็อปของคุณโปรดดาวน์โหลดและติดตั้งแถบเครื่องมือเดสก์ท็อป Bing จาก Microsoft