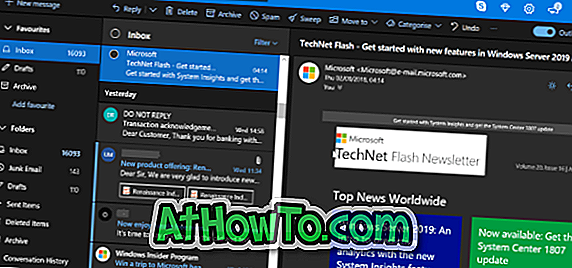ใน Windows Vista, Windows 7, Windows 8 และ Windows 10 ล่าสุดเมื่อคุณคลิกขวาที่ไฟล์ปฏิบัติการ (.exe) ตัวเลือก Run as administrator จะปรากฏในเมนูบริบทพร้อมกับตัวเลือกทั่วไปอื่น ๆ ตัวเลือก Run as admin จะปรากฏขึ้นสำหรับทั้งแอปพลิเคชันที่ติดตั้งรวมถึงไฟล์ปฏิบัติการที่ติดตั้งได้
อย่างที่คุณน่าจะสังเกตได้ในขณะนี้ Windows จะไม่แสดงตัวเลือก Run as administrator เมื่อคุณคลิกขวาที่ไฟล์ MSI นั่นคือถ้าคุณมีไฟล์ติดตั้งของโปรแกรมในรูปแบบของ MSI และต้องการเรียกใช้ไฟล์ MSI ในฐานะผู้ดูแลระบบ Windows จะไม่อนุญาตให้คุณเรียกใช้ไฟล์ MSI ที่มีสิทธิ์ผู้ดูแลระบบด้วยการตั้งค่าเริ่มต้น

ไฟล์ติดตั้งของหลายโปรแกรมรวมถึง 7-Zip สำหรับ Windows 64-bit ที่ได้รับความนิยมนั้นมีอยู่ในไฟล์ MSI ถ้าด้วยเหตุผลบางอย่างคุณต้องการเรียกใช้ไฟล์ MSI ด้วยสิทธิ์ของผู้ดูแลระบบนี่คือวิธีการทำ
วิธีแรกคือการใช้พร้อมรับคำสั่งเพื่อเรียกใช้ไฟล์ MSI ในฐานะผู้ดูแล นี่เป็นวิธีที่ดีที่สุดถ้าคุณไม่ค่อยเรียกใช้ไฟล์ MSI ด้วยสิทธิ์ของผู้ดูแลระบบ และถ้าคุณต้องเรียกใช้ไฟล์ MSI ด้วยสิทธิ์ผู้ดูแลระบบบ่อยครั้งคุณสามารถเพิ่มตัวเลือก Run as administrator ในเมนูบริบทของไฟล์ MSI ตัวเลือก Run as administrator จะปรากฏเมื่อคุณคลิกขวาที่ไฟล์ MSI
ต่อไปนี้เป็นวิธีการเรียกใช้ไฟล์ MSI ในฐานะผู้ดูแลระบบ
เรียกใช้ MSI ในฐานะผู้ดูแลระบบจากพรอมต์คำสั่ง
ขั้นตอนที่ 1: ขั้นตอนแรกคือการเปิดพร้อมท์คำสั่งที่ยกระดับ เมื่อต้องการทำเช่นนั้นให้พิมพ์ CMD ในเมนูเริ่มหรือกล่องค้นหาหน้าจอเริ่มจากนั้นกด Ctrl + Shift + Enter พร้อมกัน
อีกวิธีหนึ่งใน Windows 7 และ Windows 10 คุณสามารถนำทางไปยังเมนู Start โปรแกรมและอุปกรณ์เสริมทั้งหมด จากนั้นคลิกขวาที่พรอมต์คำสั่งแล้วคลิกเรียกใช้ในฐานะผู้ดูแลระบบ
คลิกปุ่มใช่เมื่อคุณเห็นพรอมต์ UAC
หมายเหตุ: สิ่งสำคัญคือการเปิด Command Prompt ในฐานะผู้ดูแลระบบเพื่อเปิดไฟล์ MSI ในฐานะผู้ดูแลระบบ
ขั้นตอนที่ 2: ใน Command Prompt ให้ดำเนินการคำสั่งต่อไปนี้เพื่อเรียกใช้ไฟล์ MSI ในฐานะผู้ดูแลระบบ:
msiexec / a“ pathtotheMSIfile”
ตัวอย่างเช่นหากไฟล์ MSI ของ 7-Zip ของคุณอยู่ในโฟลเดอร์ดาวน์โหลดคุณต้องป้อนพา ธ ทั้งสองไปยังไฟล์รวมถึงชื่อไฟล์ MSI
เช่น msiexec / a“ C: \ Users \ Don \ Downloads \ 7z920-x64.msi”

ในการรับเส้นทางไปยังไฟล์อย่างง่ายดายให้กดปุ่ม Shift ค้างไว้ในขณะที่คลิกขวาที่ไฟล์ MSI จากนั้นคลิกตัวเลือกคัดลอกเป็นพา ธ เพื่อคัดลอกพา ธ ไปยังคลิปบอร์ด คุณสามารถวางเส้นทางนี้ในพร้อมรับคำสั่งโดยการคลิกขวาแล้วคลิกตัวเลือกการวาง โปรดทราบว่า Windows 10 รองรับปุ่มลัด Ctrl + V ในพร้อมท์คำสั่ง
เพิ่มตัวเลือก Run as administrator สำหรับ MSI
หรือคุณสามารถกำหนดค่า Windows ให้แสดงตัวเลือก Run as administrator เมื่อคุณคลิกขวาที่ไฟล์ MSI ในการทำเช่นนั้นเพียงทำตามคำแนะนำด้านล่าง

ขั้นตอนที่ 1: เพียงดาวน์โหลดไฟล์ MSIFileRunAsAdmin.Zip นี้จากนั้นแตกไฟล์ ZIP เพื่อรับไฟล์ Registry ชื่อ MSIFileRunAsAdmin.Reg
ขั้นตอนที่ 2: ดับเบิลคลิกที่ไฟล์ MSIFileRunAsAdmin.Reg หรือคลิกขวาที่ไฟล์จากนั้นคลิกตัวเลือกผสาน คลิกปุ่มใช่เมื่อคุณเห็นพรอมต์ UAC

ขั้นตอนที่ 3: คลิกปุ่มใช่อีกครั้งเมื่อคุณเห็นข้อความต่อไปนี้:

ขั้นตอนที่ 4: ในที่สุดคลิกปุ่มตกลงเมื่อคุณเห็นกล่องโต้ตอบนี้

แค่นั้นแหละ! นับจากนี้เป็นต้นไปเมื่อใดก็ตามที่คุณคลิกขวาที่ไฟล์ MSI ตัวเลือก Run as administrator จะปรากฏในเมนูบริบท
โชคดี!