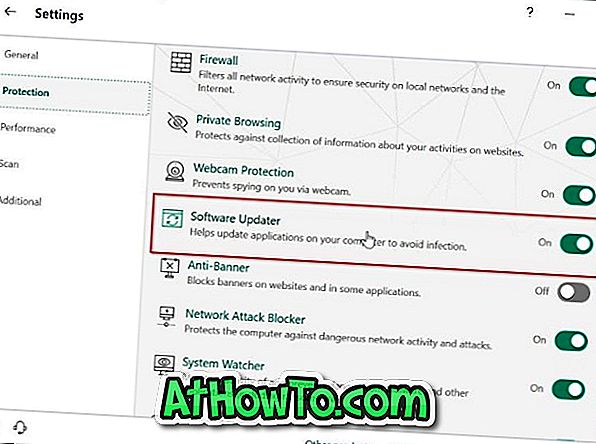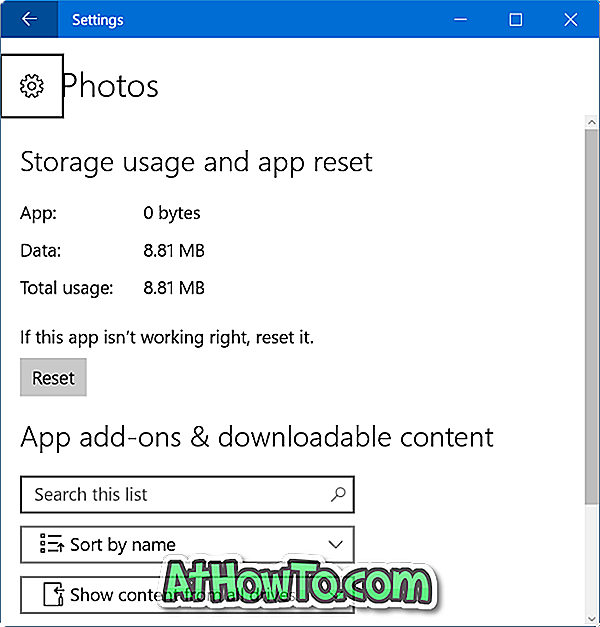ในขณะที่หนึ่งสามารถตรึงโฟลเดอร์ไปที่หน้าจอเริ่มใน Windows 8.1 ได้อย่างง่ายดายโดยการคลิกขวาที่โฟลเดอร์แล้วเลือกตัวเลือก Pin to Start Windows 8.1 จะไม่อนุญาตให้คุณตรึงโฟลเดอร์ไปยังแถบงานด้วยการตั้งค่าเริ่มต้น สามารถตรึงเฉพาะโปรแกรมและช็อตคัตของแอปพลิเคชันลงในทาสก์บาร์ใน Windows รุ่นล่าสุดทั้งหมด

ผู้ใช้ที่ต้องการตรึงโฟลเดอร์ที่ชื่นชอบไว้ที่ทาสก์บาร์ใน Windows 8 / 8.1 เพื่อการเข้าถึงที่รวดเร็วสามารถทำตามวิธีการด้านล่างนี้
วิธีที่ 1:
นี่เป็นวิธีที่ง่ายที่สุดถ้าคุณไม่สนใจการใช้โปรแกรมของบุคคลที่สามชื่อ Pin to 8
ขั้นตอนที่ 1: ดาวน์โหลดโปรแกรม Pin to 8 จากที่นี่ Pin to 8 เป็นโปรแกรมฟรีที่ออกแบบมาเพื่อ pin ไฟล์และโฟลเดอร์ไปที่หน้าจอเริ่มและทาสก์บาร์

ขั้นตอนที่ 2: เรียกใช้โปรแกรม Pin to 8 คลิกที่ ปักไท ล์ โฟลเดอร์ เรียกดูโฟลเดอร์ที่คุณต้องการปักหมุดบนทาสก์บาร์เลือกโฟลเดอร์คลิก เลือก ปุ่ม โฟลเดอร์ และสุดท้ายคลิกปุ่ม ตกลง เพื่อเพิ่มโฟลเดอร์ที่เลือกลงในทาสก์บาร์ แค่นั้นแหละ!

วิธีที่ 2:
ทำตามวิธีการนี้หากคุณต้องการปักหมุดโฟลเดอร์โดยไม่ใช้เครื่องมือของบุคคลที่สาม
ขั้นตอนที่ 1: คลิกขวาที่เดสก์ท็อปคลิก ใหม่ แล้วคลิก ทางลัด เพื่อเปิดตัวช่วยสร้างสร้างทางลัด

ขั้นตอนที่ 2: คลิกปุ่ม เรียกดู ถัดจาก พิมพ์ตำแหน่งของรายการ เพื่อเรียกดูโฟลเดอร์ที่คุณต้องการปักหมุดบนแถบงาน เลือกโฟลเดอร์และคลิกปุ่ม ตกลง

อย่า คลิกปุ่มถัดไป
ขั้นตอนที่ 3: เมื่อเพิ่มพา ธ ไปที่พิมพ์ตำแหน่งของกล่องรายการให้ลบเครื่องหมายคำพูดและเพิ่มข้อความ Explorer ตามด้วยช่องว่างในตำแหน่งเริ่มต้นของตำแหน่ง ตัวอย่างเช่นหากเส้นทางไปยังโฟลเดอร์คือโฟลเดอร์ C: \ Users \ IntoWindows \ Desktop \ New ให้เพิ่ม Explorer แล้วตามด้วยช่องว่างที่จุดเริ่มต้นของเส้นทางเช่นโฟลเดอร์ Explorer C: \ Users \ IntoWindows \ Desktop \ New

เมื่อเสร็จแล้วคลิกปุ่ม ถัดไป
ขั้นตอนที่ 4: ในหน้าจอต่อไปนี้ให้ป้อนชื่อสำหรับทางลัดแล้วคลิกปุ่ม เสร็จสิ้น เพื่อสร้างทางลัดของโฟลเดอร์บนเดสก์ท็อป

ขั้นตอนที่ 5: ในที่สุดลากและวางทางลัดที่สร้างขึ้นใหม่บนแถบงานเพื่อตรึงมันลงบนแถบงาน แค่นั้นแหละ!

หมายเหตุ: คุณสามารถเปลี่ยนไอคอนเริ่มต้นของโฟลเดอร์ก่อนที่จะปักหมุดไว้ที่ทาสก์บาร์ โดยคลิกขวาที่ทางลัด (อยู่บนเดสก์ท็อป) คลิกคุณสมบัติเปลี่ยนเป็นแท็บทางลัดคลิกปุ่มเปลี่ยนไอคอนเลือกไอคอนแล้วคลิกปุ่มใช้
วิธีที่ 3:
ขั้นตอนที่ 1: เปิด Notepad และบันทึกไฟล์ด้วยนามสกุล. exe โปรดทราบว่าการบันทึกไฟล์ด้วยนามสกุล. exe เป็นสิ่งสำคัญหากไม่ใช้วิธีนี้จะใช้ไม่ได้ ตัวอย่างเช่นคุณสามารถสร้างไฟล์และตั้งชื่อเป็น Test.exe


ขั้นตอนที่ 2: ถัดไปลากและวางไฟล์ที่สร้างขึ้นใหม่ไปยังทาสก์บาร์เพื่อปักหมุด

หมายเหตุ: หากคุณต้องการเปลี่ยนไอคอนเริ่มต้นให้คลิกขวาที่ไฟล์ปฏิบัติการคลิกคุณสมบัติใต้แท็บทางลัดคลิกปุ่มเปลี่ยนไอคอนเลือกไอคอนแล้วคลิกปุ่มใช้
ขั้นตอนที่ 3: กด ปุ่ม Shift ค้าง ไว้ คลิกขวา ที่ไอคอนปฏิบัติการบนทาสก์บาร์ (ที่คุณเพิ่งตรึง) และคลิก คุณสมบัติ

ขั้นตอนที่ 4: สลับไปที่แท็บ ทางลัด พิมพ์เส้นทางของโฟลเดอร์ที่คุณต้องการปักหมุดในกล่องเป้าหมายแล้วคลิกปุ่ม ใช้
เคล็ดลับ: หากต้องการรับเส้นทางของโฟลเดอร์อย่างรวดเร็วให้กดปุ่ม Shift ค้างไว้คลิกขวาที่โฟลเดอร์จากนั้นคลิกตัวเลือกคัดลอกเป็นพา ธ เลือกกล่องเป้าหมาย (ดูภาพ) และวางเส้นทางที่นี่

แค่นั้นแหละ! โชคดี!