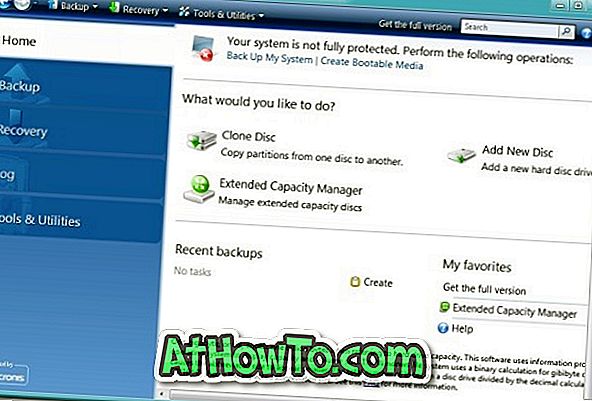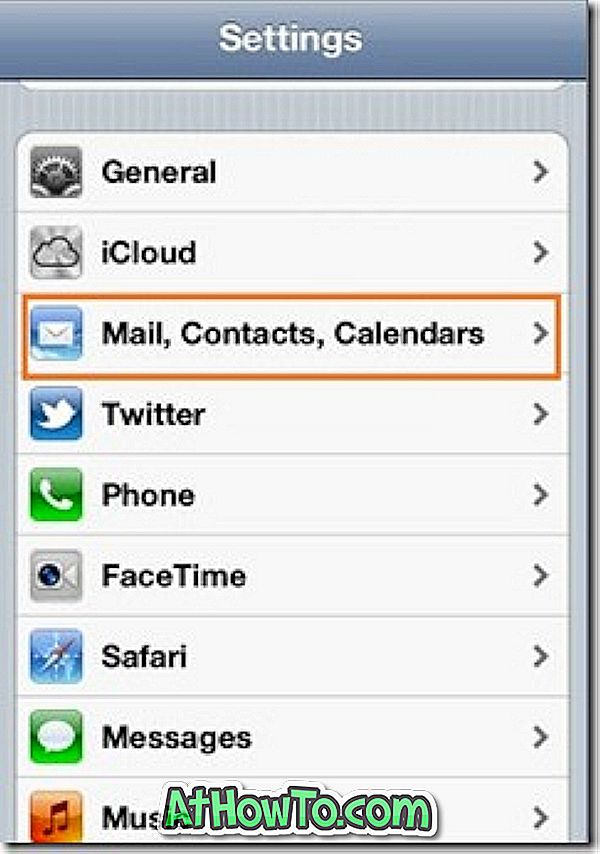อาจมีหลายสาเหตุที่ทำไมคนเราต้องการเข้าถึงพีซีหรือ Mac จากระยะไกล บางทีคุณอาจต้องการเข้าถึงไฟล์งานนำเสนอจากสำนักงานที่คุณเตรียมไว้ในเครื่อง PC หรือ Mac ที่บ้าน หรือคุณอาจต้องการดูรหัสผ่านสำหรับบริการบนเว็บที่คุณบันทึกไว้ในเว็บเบราว์เซอร์ของคอมพิวเตอร์ของคุณหรือบางทีคุณอาจต้องการช่วยเพื่อนของคุณแก้ไขปัญหาพีซีหรือ Mac ของเขา / เธอ
มีแอปพลิเคชันและบริการมากมายที่จะช่วยให้คุณเข้าถึงคอมพิวเตอร์จากระยะไกล แต่เมื่อพูดถึงการควบคุมระยะไกล TeamViewer มีประสิทธิภาพเหนือกว่าคู่แข่งเนื่องจากความเร็วคุณสมบัติและอินเทอร์เฟซที่ใช้งานง่าย สิ่งที่ดีที่สุดเกี่ยวกับ TeamViewer คือฟรีสำหรับการใช้งานส่วนตัวและไม่ใช่เชิงพาณิชย์


เนื่องจาก TeamViewer พร้อมใช้งานสำหรับ Windows, Mac, iOS, Windows Phone และ Android คุณสามารถเข้าถึงพีซีหรือ Mac จาก iPhone ของคุณได้อย่างง่ายดายด้วยการติดตั้งลงบนคอมพิวเตอร์และ iPhone
การเข้าถึงพีซี / Mac จาก iPhone โดยใช้ TeamViewer นั้นง่ายมาก เพียงทำตามคำแนะนำด้านล่างเพื่อเข้าถึงและควบคุมพีซีของคุณจากระยะไกลจาก iPhone
หากนี่เป็นครั้งแรกที่คุณพยายามเข้าถึงพีซีหรือ Mac จาก iPhone คุณต้องติดตั้ง TeamViewer บน iPhone และคอมพิวเตอร์ก่อน โปรดทราบว่าในการเข้าถึงและควบคุมพีซีหรือ Mac จาก iPhone ของคุณ TeamViewer จะต้องทำงานบนพีซีหรือ Mac ของคุณ
หากคุณติดตั้ง TeamViewer บน iPhone และ PC / Mac แล้วคุณสามารถข้ามไปที่ขั้นตอนที่ 3
ขั้นตอนที่ 1: ติดตั้ง TeamViewer บน iPhone ของคุณรวมถึงพีซีที่คุณต้องการเข้าถึงจากระยะไกลจาก iPhone บน iPhone ของคุณคุณสามารถเปิดแอพสโตร์ (ลิงก์ iTunes เพื่อดูในเว็บเบราว์เซอร์) ค้นหาการควบคุมระยะไกลของ TeamViewer แล้วติดตั้งเหมือนกัน คุณสามารถดาวน์โหลด TeamViewer 9 สำหรับพีซีของคุณได้จากที่นี่
ขั้นตอนที่ 2: เปิด TeamViewer บนพีซีของคุณจากนั้นเปิดใช้งานบน iPhone ของคุณ หากคุณติดตั้งบนพีซีและ iPhone ของคุณแล้วตรวจสอบให้แน่ใจว่าอุปกรณ์ของคุณเชื่อมต่อกับอินเทอร์เน็ตและ TeamViewer ทำงานบนพีซีและ iPhone

ขั้นตอนที่ 3: ป้อน TeamViewer ID ที่แสดงบนพีซีของคุณบน iPhone จากนั้นป้อนรหัสผ่าน TeamViewer ที่แสดงอยู่ใต้ TeamViewer ID บน iPhone ของคุณจากระยะไกลเพื่อเข้าถึงพีซีของคุณจากระยะไกล


หมายเหตุ: TeamViewer จะมี ID และรหัสผ่านเดียวกันสำหรับคอมพิวเตอร์ของคุณเว้นแต่คุณจะเปลี่ยนด้วยตนเอง นั่นคือเมื่อคุณทราบ ID และรหัสผ่านของ TeamViewer บนพีซีของคุณคุณสามารถสร้างการเชื่อมต่อระหว่าง PC / Mac และ iPhone ของคุณได้อย่างง่ายดายตราบใดที่ TeamViewer ทำงานบนคอมพิวเตอร์และ iPhone
ขั้นตอนที่ 4: บน iPhone ของคุณคุณจะเห็นคำแนะนำเกี่ยวกับวิธีคลิกคลิกขวาซูมเลื่อนและลากและวางไฟล์บน PC / Mac ของคุณจาก iPhone ของคุณ แตะปุ่มดำเนินการต่อเพื่อดูหน้าจอพีซีของคุณบน iPhone แค่นั้นแหละ!

บน iPhone ของคุณการแตะที่ไอคอนแป้นพิมพ์ขนาดเล็กที่ปรากฏที่มุมด้านล่างขวาของหน้าจอจะแสดงการตั้งค่าปิดซูมเริ่มและไอคอนแป้นพิมพ์

วิธีบันทึกเซสชัน TeamViewer วิธีพิมพ์จากระยะไกลโดยใช้ TeamViewer และวิธีเปลี่ยนคู่มือการตั้งค่าการควบคุมการเข้าถึงของ TeamViewer อาจสนใจคุณเช่นกัน