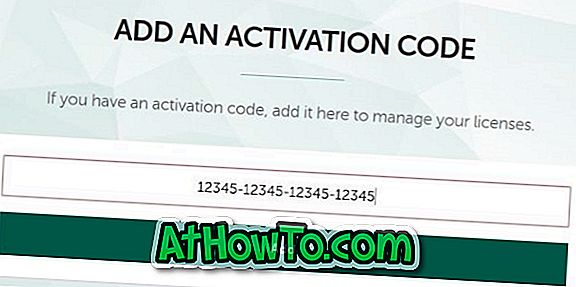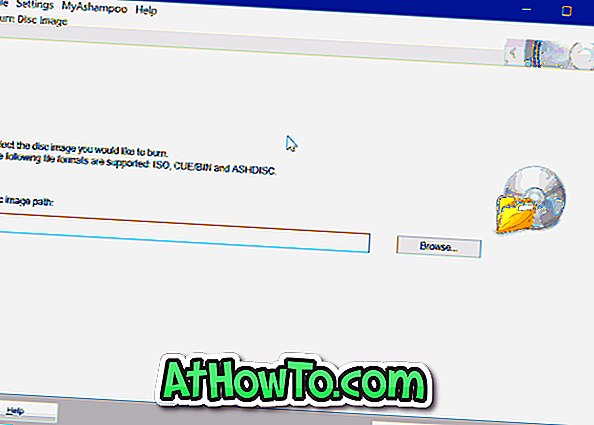คอมพิวเตอร์ที่ติดตั้งมาพร้อมกับระบบปฏิบัติการ Windows จะมีพาร์ติชันเฉพาะซ่อนอยู่ซึ่งมีอิมเมจการกู้คืนของระบบปฏิบัติการ อิมเมจการกู้คืนหรือพาร์ติชันการกู้คืนถูกใช้เพื่อซ่อมแซมหรือรีเซ็ตคอมพิวเตอร์ (Windows) เป็นการตั้งค่าจากโรงงานในกรณีที่ระบบล้มเหลว
ผู้ใช้ที่ตระหนักถึงความสำคัญของการมีพาร์ติชันการกู้คืนโดยเฉพาะอย่างยิ่งมักจะลบหรืออย่างน้อยสร้างไดรฟ์กู้คืน USB ก่อนที่จะลบพาร์ติชันการกู้คืนโดยเฉพาะ แต่เนื่องจากการลบพาร์ติชันการกู้คืนนั้นง่ายกว่าการสร้างพาร์ติชันผู้ใช้มือใหม่มักจะลบพาร์ติชันการกู้คืนเพื่อเพิ่มพื้นที่ดิสก์

เหตุใดจึงสร้างพาร์ติชันการกู้คืน
แม้ว่าพาร์ติชั่นการกู้คืนต้องการพื้นที่ดิสก์สองสาม GB แต่คุณสามารถประหยัดเวลาอันมีค่าของคุณได้ด้วยการสร้างพาร์ติชันการกู้คืน ประโยชน์หลักของพาร์ติชันการกู้คืนคือคุณสามารถคืนค่าพีซีของคุณกลับสู่สภาพการทำงานได้อย่างรวดเร็วหากพีซีของคุณไม่สามารถบูตได้ ประการที่สองคุณไม่จำเป็นต้องติดตั้งไดรเวอร์ฮาร์ดแวร์และโปรแกรมโปรดหลังจากกู้คืนพีซีของคุณโดยใช้พาร์ติชันเฉพาะ
วิธีสร้างพาร์ติชั่นการกู้คืนของ Windows 10 โดยเฉพาะ?
ก่อนหน้านี้ไม่เหมือนกับการสร้างพาร์ติชันปกติการสร้างพาร์ติชันการกู้คืนโดยเฉพาะนั้นไม่ใช่เรื่องง่าย แต่การสร้างพาร์ติชั่นการกู้คืนโดยเฉพาะนั้นค่อนข้างง่ายในตอนนี้ด้วยซอฟต์แวร์ AOMEI OneKey Recovery ที่เพิ่งเปิดตัวใหม่
AOMEI OneKey Recovery เป็นซอฟต์แวร์ฟรีที่ออกแบบมาเพื่อสร้างพาร์ติชันการกู้คืนโดยเฉพาะโดยไม่สูญเสียข้อมูลใด ๆ โปรแกรมนี้มีอินเตอร์เฟสที่ใช้งานง่ายและเข้ากันได้กับระบบปฏิบัติการ Windows รุ่นล่าสุดทุกรุ่นตั้งแต่ Windows 7 ถึง Windows 10
อินเตอร์เฟสสไตล์ตัวช่วยสร้างทำให้การสร้างพาร์ติชันการกู้คืนเป็นเรื่องง่าย แต่ถ้าคุณไม่แน่ใจว่าจะใช้งานอย่างไรต่อไปนี้เป็นวิธีสร้างพาร์ติชันการกู้คืนเฉพาะใน Windows
หมายเหตุ: คู่มือนี้ใช้ได้กับ Windows 7, Windows 8.1 และ Windows 10 เราขอแนะนำให้คุณสร้างข้อมูลสำรองทั้งหมดในกรณี!
ขั้นตอนที่ 1: ขั้นตอนแรกคือการดาวน์โหลด AOMEI OneKey Recovery เรียกใช้ไฟล์ติดตั้งที่ดาวน์โหลดมาและทำตามคำแนะนำบนหน้าจอเพื่อติดตั้งลงในพีซีของคุณ
ขั้นตอนที่ 2: เรียกใช้ OneKey Recovery บนหน้าจอหลักให้คลิก ไท ล์ชื่อ OneKey System Backup

เลือก ระบบสำรองข้อมูลไปยังพาร์ติชัน AOMEI OneKey Recovery

ขั้นตอนที่ 3: หากคุณมีพื้นที่ว่างไม่เพียงพอที่จะสร้างพาร์ติชันการกู้คืนโดยเฉพาะ OneKey Recovery จะคำนวณพื้นที่ที่จำเป็นสำหรับพาร์ติชันการกู้คืนโดยอัตโนมัติและสร้างพื้นที่เดียวกัน ขนาดของพาร์ติชั่นการกู้คืนโดยเฉพาะนั้นเป็นพื้นที่โดยประมาณที่ใช้ในไดรฟ์ Windows ของคุณ

ดังที่คุณเห็นในภาพด้านบน OneKey Recovery จะสร้างพาร์ติชันการกู้คืนโดยอัตโนมัติและแสดงให้เห็นว่าฮาร์ดไดรฟ์และพาร์ติชันของคุณมีลักษณะอย่างไรก่อนและหลังการสร้างพาร์ติชันการกู้คืน
และถ้าคุณไม่มีพื้นที่ว่างคุณต้องเพิ่มพาร์ติชันด้วยการย้ายข้อมูลทั้งหมดจากฮาร์ดไดรฟ์ภายนอกหรือพาร์ติชั่นอื่นในไดรฟ์ภายใน แต่ให้แน่ใจว่าได้สำรองข้อมูลทั้งหมดก่อนที่จะทำการเปลี่ยนแปลงใด ๆ ในพาร์ติชันที่มีอยู่ของคุณเพื่อป้องกันข้อมูลสูญหาย
ในที่สุดคลิกปุ่มเริ่มการสำรองข้อมูล
ขั้นตอนที่ 4: การ กู้คืน OneKey จะเริ่มงานโดยทำเครื่องหมายพาร์ติชันระบบสร้าง Windows PE แล้วปรับเค้าโครงเค้าโครงพาร์ติชันเพื่อบันทึกรูปภาพกลับ


ขั้นตอนที่ 5: เมื่ออิมเมจสำรอง (อิมเมจการกู้คืน) พร้อมข้อความ“ การสำรองข้อมูลระบบเสร็จสมบูรณ์แล้ว” จะปรากฏขึ้นบนหน้าจอ แค่นั้นแหละ!

บนเครื่องทดสอบของเราใช้เวลาเกือบหนึ่งชั่วโมงกว่าจะเสร็จงาน แน่นอนเวลาที่ใช้นั้นขึ้นอยู่กับขนาดของพาร์ติชันระบบและฮาร์ดแวร์ของคุณ
ขณะตั้งค่าพาร์ติชันการกู้คืนการกู้คืน OneKey จะเพิ่ม Enter เข้าสู่ AOMEI OneKey Recovery ลงในเมนูการบู๊ตโดยอัตโนมัติ หากต้องการกู้คืนพีซีของคุณคุณจะต้องเลือกเข้าสู่ตัวเลือกการกู้คืน AOMEI OneKey ในเมนูการบูต

อีกวิธีหนึ่งการกู้คืน OneKey ยังช่วยให้คุณเพิ่ม“ กด A สำหรับ AOMEI OneKey Recovery” เพื่อเริ่มต้นเพื่อให้คุณสามารถเปิดใช้งานสภาพแวดล้อมการกู้คืนได้อย่างรวดเร็วโดยไม่ต้องรอเมนูบู๊ต อย่างไรก็ตามการดักจับด้วยตัวเลือกนี้คือมันอาจปรากฏขึ้นบนระบบที่ใช้ UEFI

ในการเพิ่มข้อความ“ กด A สำหรับการกู้คืน AOMEI OneKey” ให้เริ่มต้นให้คลิกไอคอนรูปเฟืองที่อยู่ถัดจากปุ่มปิดและย่อขนาดให้เล็กสุดจากนั้นยกเลิกการทำเครื่องหมายที่ช่องซ่อนข้อความ“ กด A สำหรับการกู้คืน AOMEI OneKey” โชคดี!