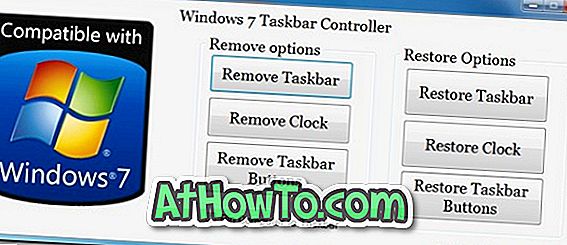เมื่อเห็นอย่างรวดเร็วเมนู Start ใน Windows 10 จะดูแตกต่างจากเมนู Start ของ Windows 7 อย่างมาก เป็นเพราะด้วยการตั้งค่าเริ่มต้นเมนู Start ใน Windows 10 จะกว้างกว่าเมนู Start รุ่นก่อนหน้า (คุณสามารถทำให้มันเล็กลง) และไทล์ของแอปทางด้านขวาของเมนู Start ทำให้ดูแตกต่าง
ใน Windows 7 และ Windows รุ่นก่อนหน้าเราสามารถเพิ่มหรือลบคำสั่ง Run ในเมนู Start หรือทาสก์บาร์เพื่อให้เข้าถึงได้อย่างรวดเร็ว แม้ว่าผู้ใช้ส่วนใหญ่ต้องการเรียกใช้กล่องคำสั่งเรียกใช้โดยใช้ปุ่มโลโก้ Windows และแป้นพิมพ์ลัด R ผู้ใช้แท็บเล็ตรวมถึงผู้ใช้ที่นำทาง Windows ด้วยเมาส์อาจต้องการปักหมุดคำสั่งเรียกใช้ไปยังหน้าจอเริ่มหรือทาสก์บาร์

ในขณะที่เมนูเริ่มของ Windows 10 ช่วยให้คุณสามารถปักหมุดรายการต่าง ๆ รวมถึงคำสั่งเรียกใช้และแผงควบคุมในเมนูเริ่ม แต่ขั้นตอนในการเพิ่มรายการใหม่ลงในเมนูเริ่มหรือแถบงานจะแตกต่างและง่ายกว่ากระบวนการใน Windows 7

หมายเหตุ: เมื่อคุณเพิ่มคำสั่ง Run ในเมนู Start จะปรากฏเป็นไทล์ทางด้านขวาของเมนู Start และไม่มีทางที่จะเพิ่มไปทางซ้ายของเมนู Start ด้านล่างหรือด้านบน ปุ่มเพาเวอร์
Pin Run command ไปที่เมนู Start และแถบงานของ Windows 10
ในการเพิ่มคำสั่ง Run ลงในเมนู Start และทาสก์บาร์ใน Windows 10 ให้ทำตามขั้นตอนที่ระบุด้านล่าง
ขั้นตอนที่ 1: ในเมนูเริ่มหรือกล่องค้นหาแถบงานพิมพ์เรียกใช้เพื่อดูเรียกใช้ในผลลัพธ์การค้นหา
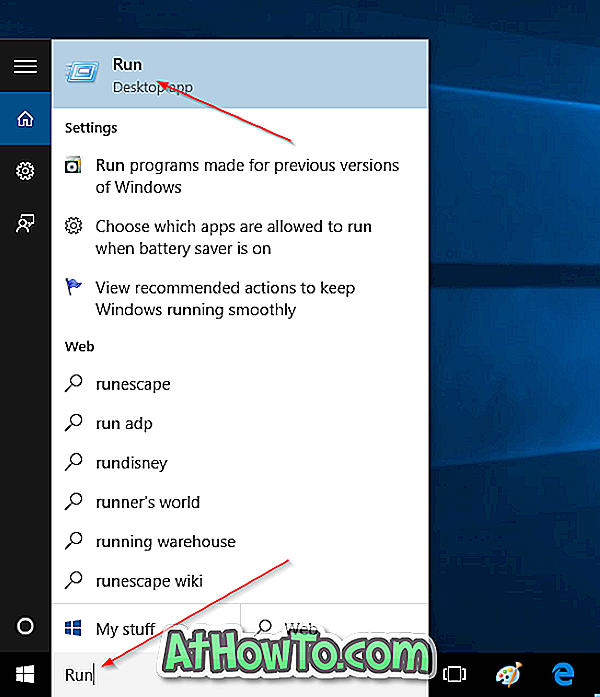
ขั้นตอนที่ 2: คลิกขวาที่ Run ในผลการค้นหาแล้วคลิก Pin to Start เพื่อปักหมุด Run command command ไปที่เมนู Start และถ้าคุณต้องการปักหมุดลงบนทาสก์บาร์โปรดคลิกตัวเลือกปักหมุดที่ทาสก์บาร์ ง่ายเหมือนที่!
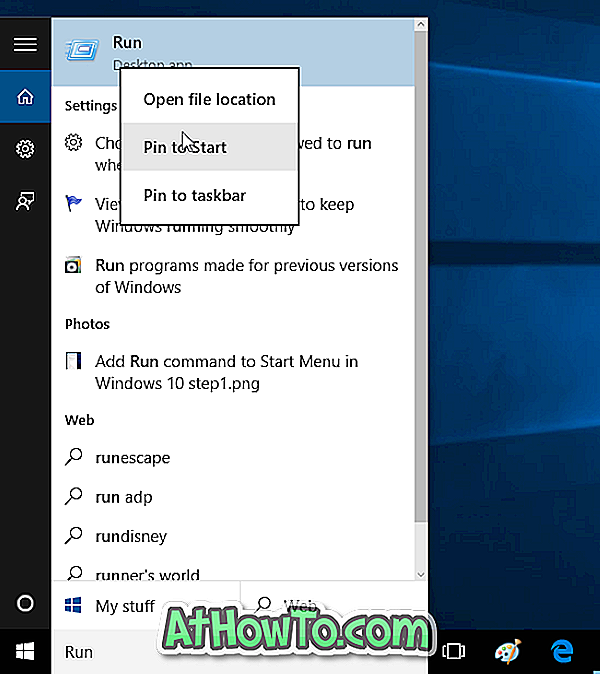
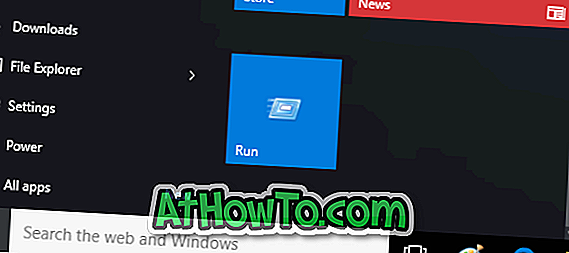
ตามที่กล่าวไว้ก่อนหน้านี้เป็นไปไม่ได้ที่จะเพิ่มทางลัดเรียกใช้ไปทางด้านซ้ายของเมนูเริ่ม รายการที่เพิ่มใหม่จะปรากฏขึ้นทางด้านขวาของเมนูเริ่ม คุณสามารถย้ายไทล์ Run ที่เพิ่งเพิ่มเข้าไปไปยังด้านบนของเมนู Start เพื่อความสะดวกของคุณ

วิธีเพิ่มการดาวน์โหลดและเอกสารไปยังคู่มือเมนูเริ่มอาจทำให้คุณสนใจ