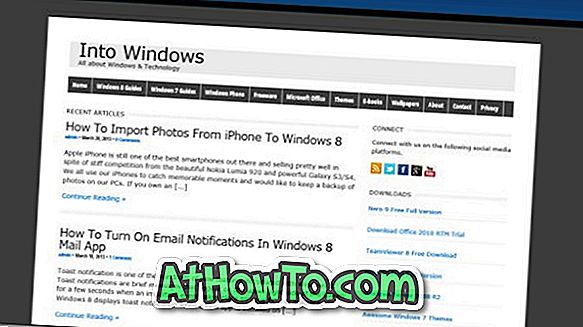ด้วยการตั้งค่าเริ่มต้นมีสองวิธีในการเปิดใช้งานการดักหน้าจอใน Windows 10 คุณสามารถใช้ปุ่มลัด Ctrl + Shift + S หรือคลิกที่แผ่นกระเบื้องการตัดหน้าจอบนศูนย์ปฏิบัติการเพื่อเปิดหน้าจอ
นอกเหนือจากวิธีการเหล่านี้คุณยังสามารถกำหนดค่า Windows 10 เพื่อเปิดหน้าจอ snip เมื่อกดปุ่ม PrtSc หรือ Print screen ผู้ที่ต้องการเปิดใช้งานจากเดสก์ท็อปสามารถสร้างทางลัดบนเดสก์ท็อปไปที่ Screen snip ได้อย่างง่ายดาย

หากคุณต้องการเปิด Snip บนหน้าจอเพื่อถ่ายภาพหน้าจอคุณอาจต้องการ pint ไปที่ทาสก์บาร์
ดังที่คุณอาจสังเกตเห็นแล้วในตอนนี้คุณไม่สามารถปักหมุดหน้าจอกับแถบงานด้วยการตั้งค่าเริ่มต้น ในขณะที่คุณสามารถปักหมุดภาพร่างของหน้าจอลงบนแถบงานได้อย่างง่ายดาย แต่จะไม่ช่วยให้คุณเปิดภาพหน้าจอ
ผู้ที่ต้องการปัก Screen Snip ไว้ที่ทาสก์บาร์สามารถใช้คำแนะนำด้านล่างเพื่อปัก Screen Snip ไว้ที่ทาสก์บาร์ใน Windows 10
Pin Screen Snip ไปที่ทาสก์บาร์ใน Windows 10
ขั้นตอนที่ 1: คลิกขวา บนพื้นที่ว่างบนเดสก์ท็อปคลิกใหม่แล้วคลิกทางลัด วิธีนี้จะเปิดตัวช่วยสร้างสร้างทางลัด

ขั้นตอนที่ 2: ในกล่อง พิมพ์ตำแหน่งที่ตั้งของรายการ คัดลอกและวางเส้นทางต่อไปนี้:
MS-screenclip: source = QuickActions
คลิกปุ่ม ถัดไป
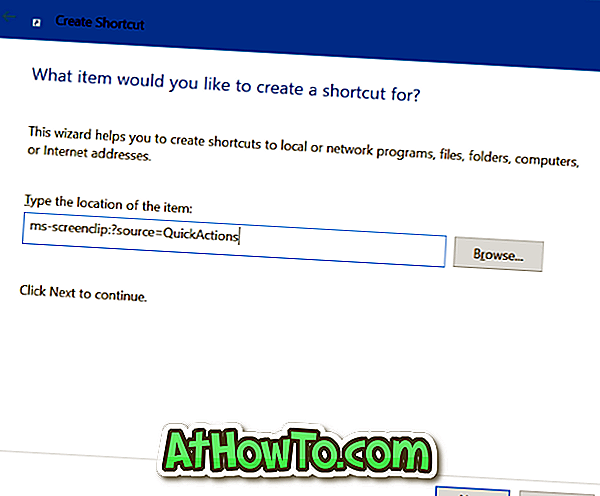
ขั้นตอนที่ 3: ป้อนชื่อสำหรับทางลัด เรากำลังตั้งชื่อเป็น Screen snip
คลิกที่ปุ่ม เสร็จสิ้น เพื่อสร้างทางลัดของหน้าจอ snip บนเดสก์ทอป
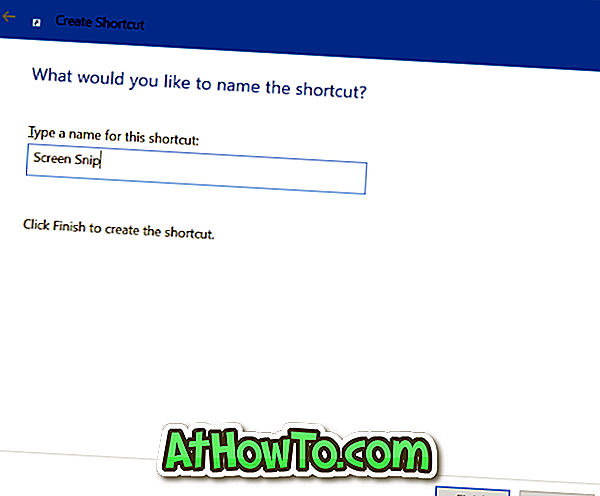
ขั้นตอนที่ 4: ในที่สุดลากทางลัดจากเดสก์ท็อปไปยังพื้นที่แถบงานเพื่อปักหมุดหน้าจอ snip ไปที่แถบงาน ง่ายเหมือนที่!

หากคุณต้องการเปลี่ยนไอคอนเริ่มต้นบนทาสก์บาร์ให้คลิกขวาที่ไอคอนสนิปหน้าจอบนทาสก์บาร์เพื่อดูรายการข้ามให้กดปุ่ม Shift ค้างไว้คลิกขวาที่รายการสนิปร่างภาพร่างแล้วคลิกคุณสมบัติคลิก ปุ่มเปลี่ยนไอคอนเลือกไอคอนที่คุณต้องการคลิกตกลงจากนั้นคลิกปุ่มใช้